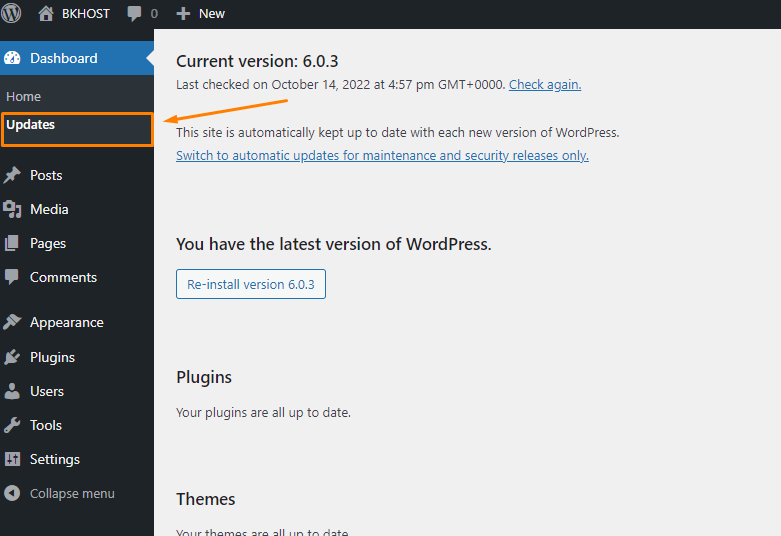
Việc xây dựng một trang web WordPress có thể là một quá trình làm một lần là xong, nhưng việc duy trì nó vẫn đang diễn ra. Nhiệm vụ bảo trì quan trọng là đảm bảo trang web của bạn đang chạy trên phiên bản WordPress mới nhất.
Tại sao phải cập nhật WordPress
Mọi phần của trang web WordPress của bạn, từ plugin, themes cho đến phần mềm cốt lõi, phải được cập nhật. Đặc biệt, cập nhật các tệp cốt lõi của bạn có thể giúp cải thiện chức năng, hiệu suất, khả năng tương thích và quan trọng nhất là bảo mật của trang web.
WordPress định kỳ tung ra các bản cập nhật phiên bản chính cũng như các bản phát hành bảo trì và cập nhật bảo mật. Mỗi bản phát hành này có thể bao gồm các cải tiến, sửa lỗi và sửa các lỗ hổng bảo mật nghiêm trọng hơn. Nếu bạn không cập nhật phần mềm cốt lõi của mình, thì bạn đang để trang web của mình dễ bị tấn công bởi các mối đe dọa bên ngoài.
Trên thực tế, theo báo cáo mới nhất của Sucuri , khoảng 49% các trang web WordPress bị tấn công dễ bị tấn công tại điểm bị lây nhiễm. Điều này cho thấy rằng chủ sở hữu trang web tiếp tục tụt hậu trong việc cập nhật các tệp cốt lõi và các thành phần có thể mở rộng như themes và plugin.
Trước khi cập nhật
Trước khi cập nhật lên phiên bản mới nhất của WordPress, hãy đảm bảo rằng bạn có một bản sao lưu hoàn chỉnh cho trang web của mình. Một bản sao lưu hoàn chỉnh bao gồm files, plugins, theme, database, và media uploads. Điều này sẽ được lưu cục bộ trên máy tính của bạn hoặc trên đám mây (như trong Google Drive).
Có một bản sao lưu trang web của bạn sẽ cho phép bạn khôi phục trang web của mình trong trường hợp có bất kỳ sự cố nào xảy ra trong quá trình cập nhật (điều này khó xảy ra nhưng tốt hơn là an toàn).
Khi bạn đã tạo và lưu bản sao lưu trang web của mình, bạn đã sẵn sàng để bắt đầu quá trình cập nhật.
Cách cập nhật WordPress thủ công
Có ba cách để cập nhật phần mềm WordPress theo cách thủ công. Chúng ta sẽ bắt đầu với cách dễ dàng nhất và chuyển sang các lựa chọn thay thế cho phù hợp hơn với người dùng.
Cách cập nhật WordPress thủ công qua Bảng điều khiển
WordPress cung cấp các bản cập nhật bằng một cú nhấp chuột trực tiếp trong bảng điều khiển quản trị. Phương pháp này là cách dễ nhất để cập nhật phần mềm cốt lõi của bạn. Các bước được nêu dưới đây.
Đi tới Trang Dashboard > Updates
Nếu bạn thấy thông báo “An updated version of WordPress is available”, hãy nhấp vào Update Now.
Cách cập nhật WordPress thủ công qua Bảng điều khiển: Nhấp vào Cập nhật ngay
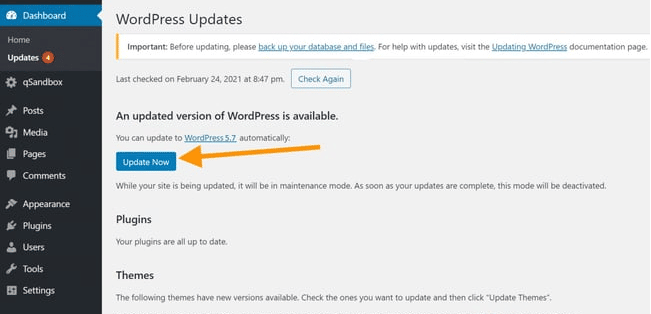
Để kiểm tra lại xem cập nhật có thành công hay không, bạn có thể đăng xuất và đăng nhập lại và quay lại màn hình Cập nhật này. Bây giờ bạn sẽ thấy thông báo “Bạn có phiên bản WordPress mới nhất”.
Cách cập nhật WordPress thủ công qua Bảng điều khiển: Thông báo “You have the latest version of WordPress.”
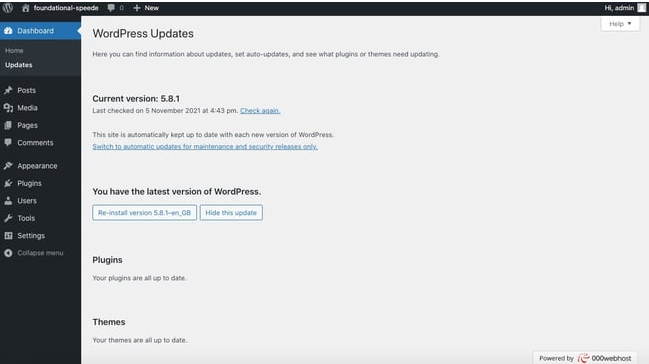
Nếu bạn không thể đăng nhập vào bảng điều khiển WordPress của mình, thì bạn sẽ phải thử một trong các phương pháp cập nhật bên dưới.
Cách cập nhật WordPress thủ công qua FTP
Nếu bạn không thể đăng nhập vào bảng điều khiển WordPress của mình vì lý do nào đó hoặc gặp sự cố về quyền, thì bạn có thể cập nhật phần mềm thông qua ứng dụng FTP .
Tải xuống tệp .zip WordPress mới nhất .
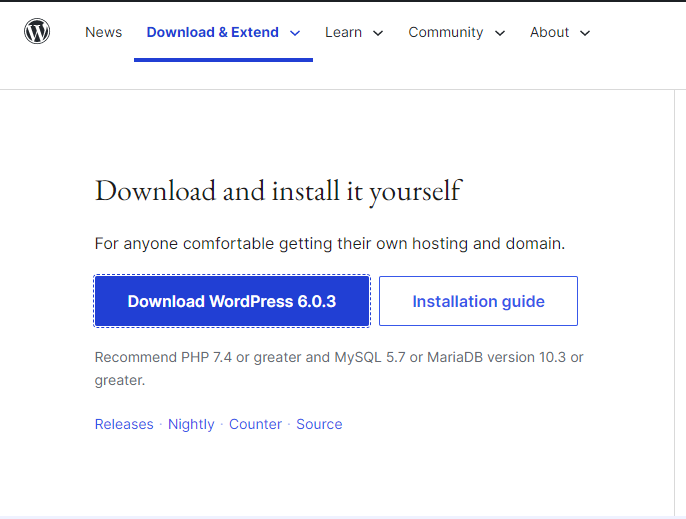
Cách cập nhật WordPress thủ công qua FTP: Tải xuống tệp zip WordPress mới nhất
Giải nén tệp .zip.
Đăng nhập vào máy chủ của trang web của bạn qua FTP.
Điều hướng đến thư mục wp-content .
Cách cập nhật WordPress thủ công qua FTP: Nhấp vào thư mục wp-content
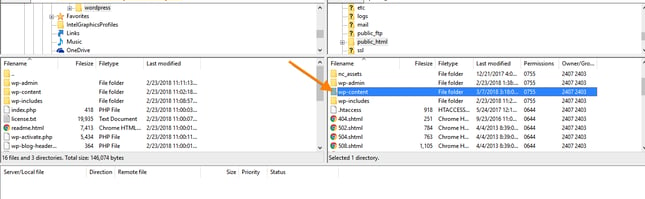
Nhấp chuột phải vào thư mục plugin và đổi tên nó thành “plugins.hold”. Điều này sẽ tạm thời vô hiệu hóa các plugin của bạn.
Xóa các thư mục wp – include và wp-admin .
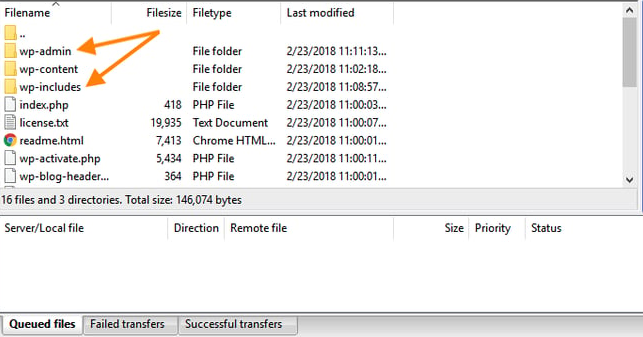
Cách cập nhật WordPress thủ công qua FTP: xóa các thư mục wp-include và wp-admin
Tải lên các thư mục wp-include và wp-admin mới từ tệp .zip mà bạn đã giải nén trước đó.
Tải các tệp riêng lẻ từ thư mục wp-content mới lên thư mục wp-content hiện có của bạn. Thao tác này sẽ ghi đè lên các tệp hiện có. Chỉ xóa các tệp trong thư mục wp-content hiện có của bạn đang bị các tệp mới ghi đè.
Cách cập nhật WordPress thủ công qua FTP: ghi đè tệp
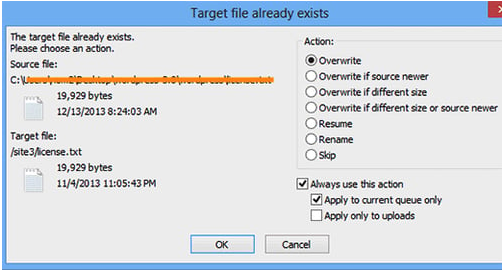
Tải lên tất cả các tệp rời mới vào thư mục public_html của bạn .
Đổi tên tệp “plugins.hold” thành “plugins”.
Để kiểm tra nó, hãy truy cập trang / wp-admin của bạn. Bạn có thể sẽ được nhắc đăng nhập lại. Sau khi đăng nhập, bạn sẽ không thấy tùy chọn cập nhật cho lỗi WordPress trong trang tổng quan của mình.
Nếu bạn không thể đăng nhập vào ứng dụng FTP của mình hoặc sử dụng trình duyệt web, thì bạn sẽ phải thử phương pháp cập nhật bên dưới.
Cách cập nhật WordPress thủ công qua WP-CLI
WP-CLI là giao diện dòng lệnh cho WordPress. Nó cho phép bạn cập nhật các plugin, định cấu hình cài đặt nhiều trang và thực hiện các tác vụ khác mà không cần sử dụng trình duyệt web.
Đầu tiên, bạn phải cài đặt WP-CLI. Trước khi cài đặt nó, hãy đảm bảo rằng môi trường của bạn là “giống UNIX” (OS X, Linux, FreeBSD, Cygwin) và bạn đang chạy phiên bản tương đối cập nhật của PHP và WordPress (PHP 5.6 trở lên và WordPress 3.7 trở lên).
Tải xuống tệp wp-cli.phar bằng wget hoặc curl:
curl -O https://raw.githubusercontent.com/wp-cli/builds/gh-pages/phar/wp-cli.phar
Tiếp theo, xác minh rằng tệp Phar đang hoạt động:
php wp-cli.phar –info
Sau đó, làm cho tệp có thể thực thi và di chuyển nó đến một nơi nào đó trong PATH của bạn. Ví dụ:
chmod +x wp-cli.phar
sudo mv wp-cli.phar /usr/local/bin/wp
Chạy wp –info để kiểm tra xem WP-CLI đã được cài đặt thành công chưa. Bạn sẽ thấy một cái gì đó như thế này:
$ wp –info
OS: Linux 4.19.128-microsoft-standard #1 SMP Tue Jun 23 12:58:10 UTC 2020 x86_64
Shell: /usr/bin/zsh
PHP binary: /usr/bin/php
PHP version: 8.0.5
php.ini used: /etc/php/8.0/cli/php.ini
MySQL binary: /usr/bin/mysql
MySQL version: mysql Ver 8.0.23-0ubuntu0.20.04.1 for Linux on x86_64 ((Ubuntu))
SQL modes:
WP-CLI root dir: /home/wp-cli/
WP-CLI vendor dir: /home/wp-cli/vendor
WP_CLI phar path:
WP-CLI packages dir: /home/wp-cli/.wp-cli/packages/
WP-CLI global config:
WP-CLI project config: /home/wp-cli/wp-cli.yml
WP-CLI version: 2.5.0
Bây giờ bạn có thể chạy dòng lệnh sau:
wp core update
Điều này mặc định để cập nhật WordPress lên phiên bản mới nhất. Bạn sẽ thấy các thông báo sau khi cập nhật hoàn tất.
# Update WordPress
$ wp core update
Updating to version 4.5.2 (en_US)…
Downloading update from https://downloads.wordpress.org/release/wordpress-4.5.2-no-content.zip…
Unpacking the update…
Cleaning up files…
No files found that need cleaning up
Success: WordPress updated successfully.
Giả sử bạn không muốn thực hiện các bước này mỗi khi WordPress phát hành phiên bản mới của phần mềm . Trong trường hợp đó, bạn có thể định cấu hình trang web của mình để cập nhật tự động.
Cách cập nhật WordPress tự động
WordPress cho phép bạn đặt trang web của mình tự động cập nhật khi có phiên bản WordPress mới. Bạn có thể làm điều đó trong bảng điều khiển quản trị của mình hoặc sử dụng cPanel .
Cách cập nhật WordPress tự động qua Bảng điều khiển
Đi tới Trang Dashboard > Updates.
Nó sẽ nói “This site is automatically kept up to date with each new version of WordPress.” – “Trang web này được tự động cập nhật với mỗi phiên bản mới của WordPress.”
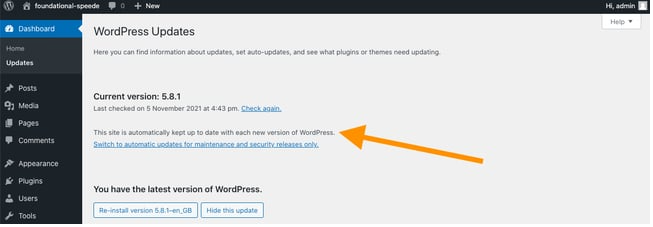
Cách cập nhật WordPress tự động thông qua Bảng điều khiển: “Trang web này tự động được cập nhật với mỗi phiên bản mới của WordPress.””Enable automatic updates for all new versions of WordPress.”
Nếu không, hãy nhấp vào văn bản siêu liên kết “Bật cập nhật tự động cho tất cả các phiên bản mới của WordPress”.
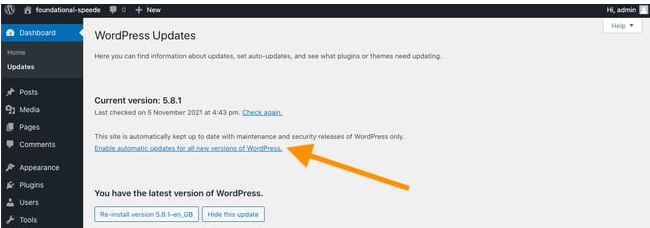
Cách cập nhật WordPress tự động qua Bảng điều khiển: “Bật cập nhật tự động cho tất cả các phiên bản mới của WordPress”
Cách cập nhật WordPress tự động qua cPanel
Nếu bạn không có quyền truy cập vào trang tổng quan của mình hoặc không thấy liên kết “Bật cập nhật tự động cho tất cả các phiên bản mới của WordPress”, thì bạn có thể thêm một dòng mã vào tệp wp-config.php của mình.
Đăng nhập vào cPanel.
Đi tới Trình quản lý tệp File Manager trong phần Tệp.
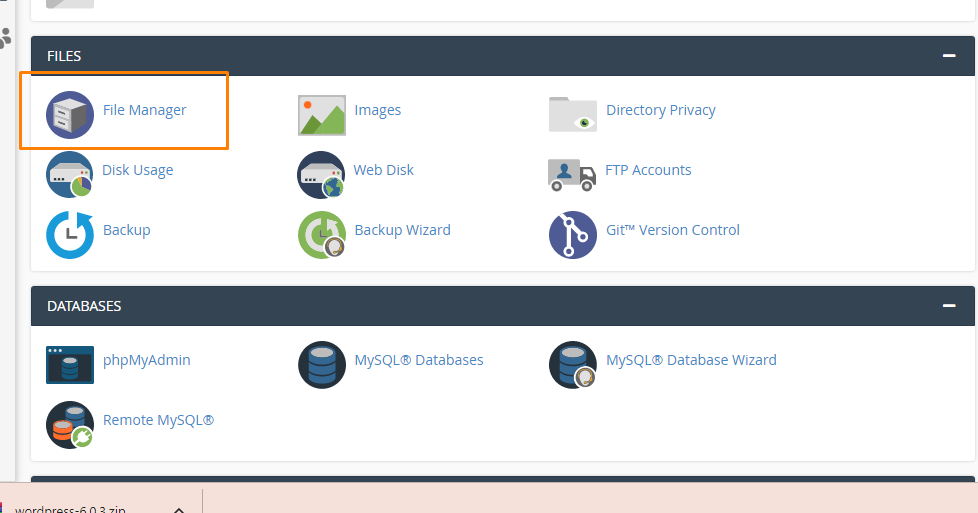
Nhấp vào thư mục public_html .
Nhấp vào wp-config.php .
Nhấn nút Chỉnh sửa Edit trong thanh công cụ trên cùng.
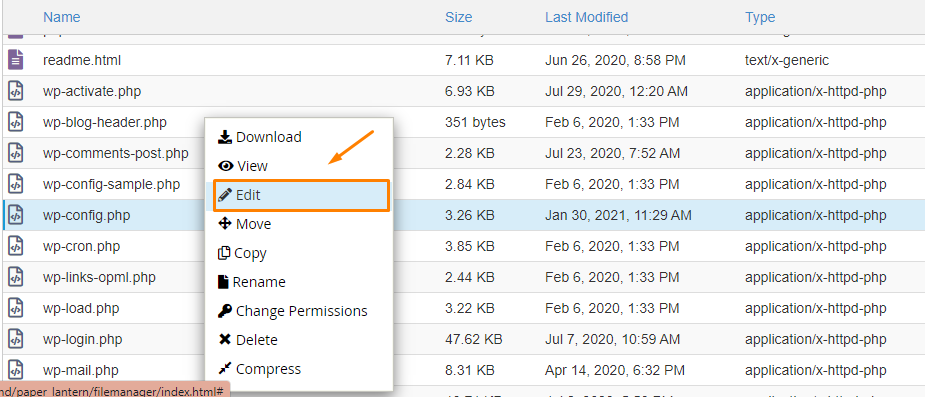
Thêm hoặc thay đổi dòng sau:
define(‘WP_AUTO_UPDATE_CORE’, true);
Nhấp vào Lưu Save .
Giờ đây, các bản cập nhật tự động cho các bản phát hành lớn và nhỏ và mục đích phát triển đã được kích hoạt.
Luôn cập nhật phần mềm WordPress của bạn
Bất kể bạn quyết định thực hiện cập nhật phần mềm theo cách nào, điều quan trọng là bạn phải siêng năng rằng trang web của bạn đang chạy phiên bản WordPress mới nhất. Nó sẽ giúp đảm bảo trang web của bạn vẫn an toàn và bạn tiếp tục cung cấp trải nghiệm tốt nhất cho người dùng của mình.
Chúc các bạn thành công !
Nếu trong quá trình thực hiện xảy ra lỗi hay sự cố gì, các bạn có thể liên hệ bộ phận kỹ thuật để được giúp đỡ. Hiện tại BKHOST có các cách liên hệ như sau:
• Liên hệ qua số tổng đài 024 7303 8088, sau đó ấn phím 2 để gặp BPKT.
• Gửi ticket thông qua trang web id.bkhost.vn.
• Live chat trực tiếp trên trang chủ bkhost.vn.





 Hướng dẫn cài đặt và tối ưu hóa Litespeed Cache trên WordPress.
Hướng dẫn cài đặt và tối ưu hóa Litespeed Cache trên WordPress. Hướng dẫn cài đặt WordPress trên DirectAdmin nhanh, hiệu quả nhất
Hướng dẫn cài đặt WordPress trên DirectAdmin nhanh, hiệu quả nhất Tổng hợp các Plugin cho WordPress (Phần 2)
Tổng hợp các Plugin cho WordPress (Phần 2)