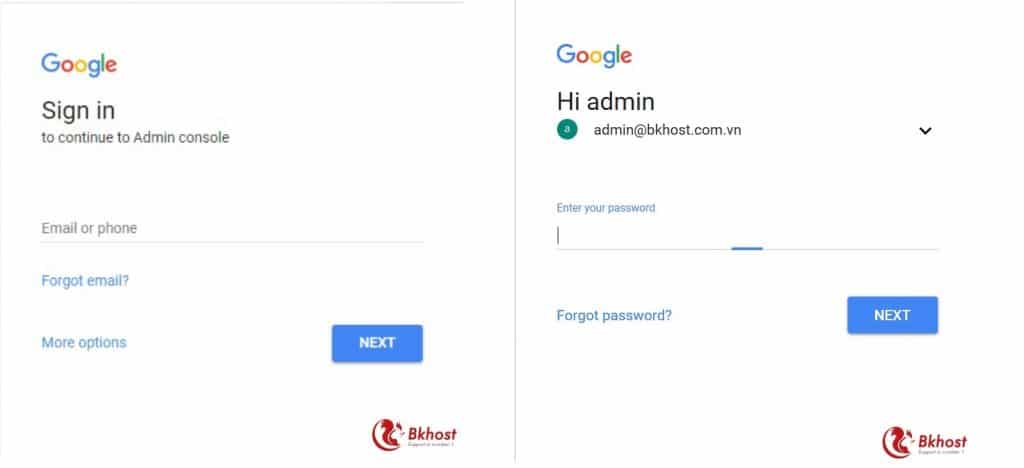
1/ Đăng nhập tài khoản BKHOST đã gửi
– Vào link: Admin.google.com
– Nhập Email và Mật Khẩu (như hình phía dưới)
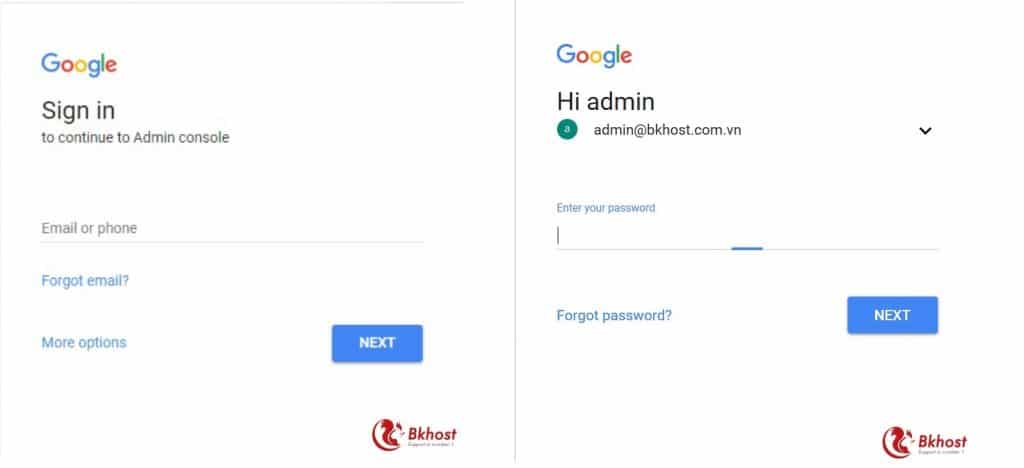
– Hiển thị giao diện trang chủ (như hình ảnh) được gọi là Bảng Điều Khiển Quản Trị, bảng này chứa tất cả biểu tượng của các chức năng để người quản trị Admin cho phép tài khoản Người Dùng sử dụng.
– Với tính năng Người Dùng: Tính năng này cho phép người quản trị tạo email, sửa email, xóa email, tạm ngừng,…
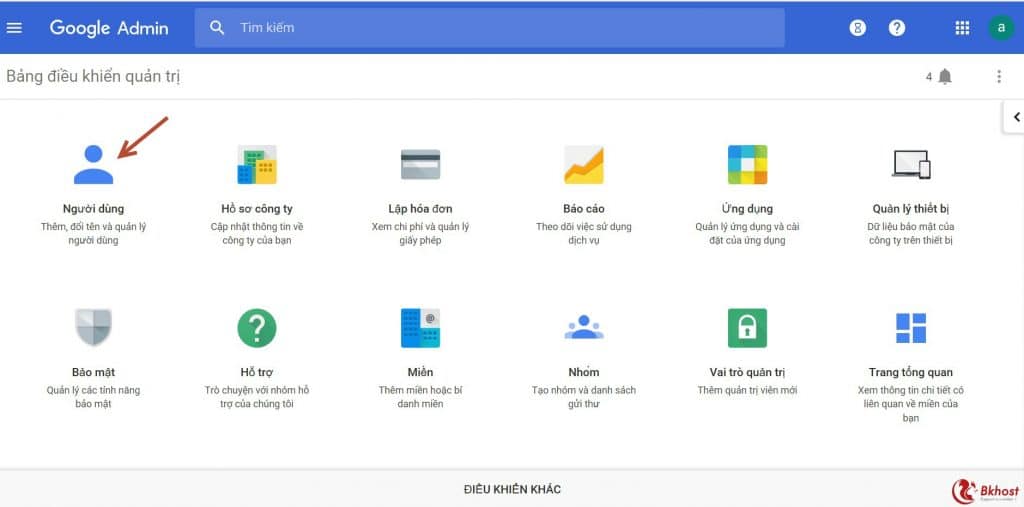
Lưu ý: Trong tài khoản quản trị Admin, khách hàng vui lòng không chọn tính năng “Nâng Cấp Ngay” để thêm dung lượng, vì khi khách hàng tự thao tác đăng ký dịch vụ này thì gói Email Google Apps đã đăng ký sẽ bị hủy và chuyển thành gói email trả phí theo tháng/năm.
Vì vậy, khi doanh nghiệp có nhu cầu tăng dung lượng cho email nào đó trong gói Email Google Apps này sẽ phải liên hệ lại nhà cung cấp BKHOST để được hỗ trợ.
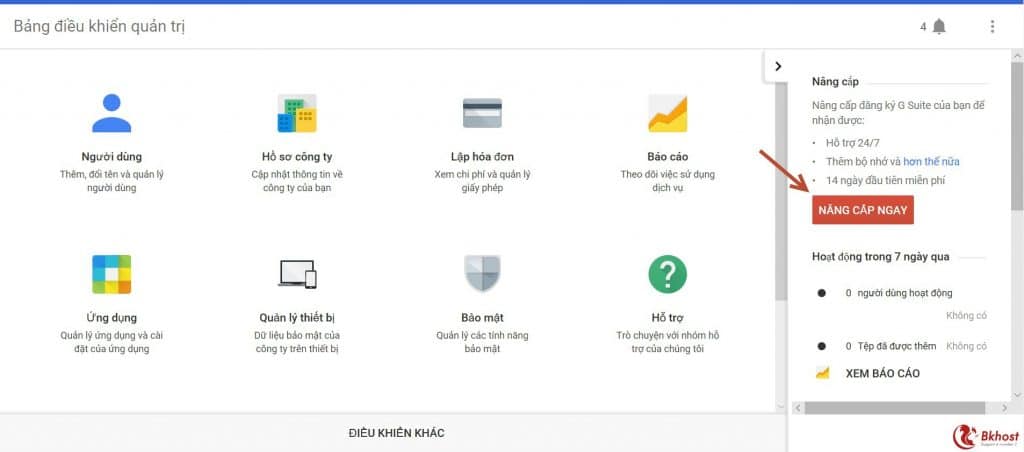
2/ Tạo email:
Trong bài viết này, mình sẽ hướng dẫn cách tạo email từ tài khoản quản trị Admin
Bước 1: Chọn biểu tượng NGƯỜI DÙNG
Hiển thị danh sách email, vì chưa tạo email người dùng nên chỉ có email của người quản trị (email này sử dụng giống email người dùng khi đăng nhập tại Gmail)
Bước 2: Chọn dấu “+” màu vàng như trên hình.
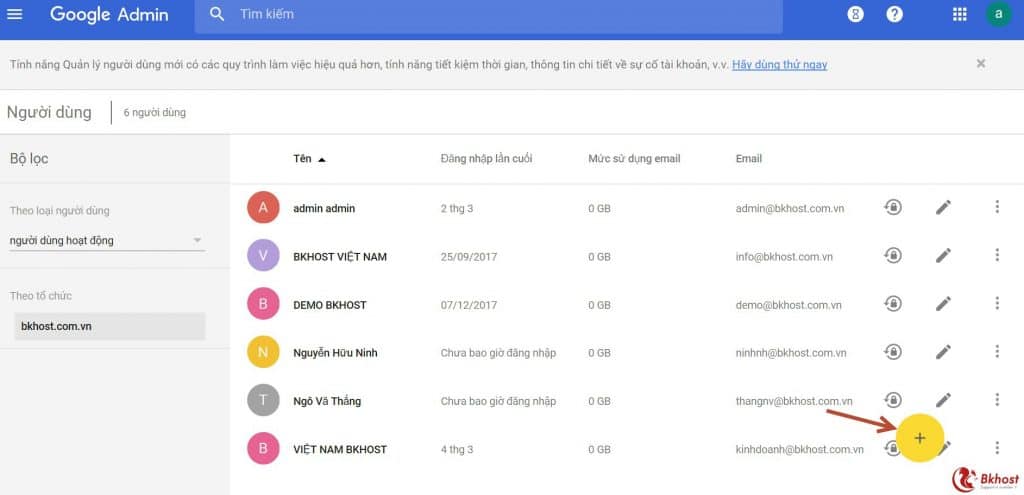
Khi đưa chuột qua dấu cộng màu vàng này sẽ hiển thị 2 lựa chọn tạo email:
– Tạo từng email
– Tạo nhiều email cùng 1 lúc
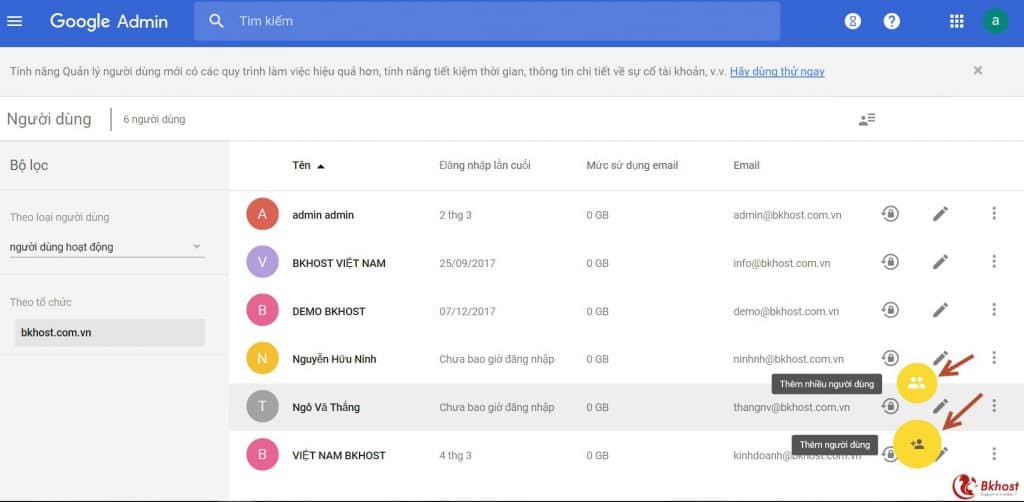
a/ Đối với lựa chọn tạo từng email, Các bạn chọn biểu tượng phía dưới “Thêm người dùng”, sẽ hiển thị ra bảng sau:
+ Nhập ô “Họ”, “Tên”, Email (đuôi mail mặc định là tên miền)
+ Đặt mật khẩu: Chọn đặt mật khẩu và nhập mật khẩu theo các bạn tự đặt, hoặc các bạn bỏ qua bước này nếu mật khẩu tạm thời sẽ được Google chỉ định và cấp cho bạn.
+ Sau đó, ấn “Tạo”
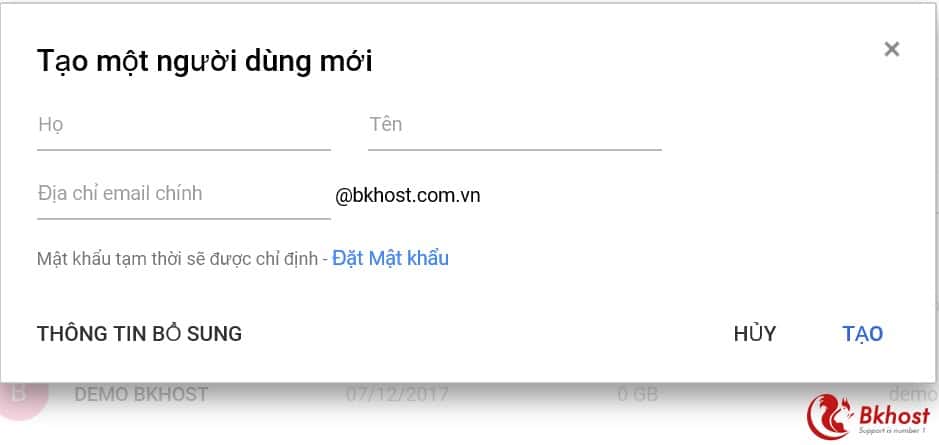
b/ Đối với lựa chọn tạo nhiều email cùng 1 lúc, Các bạn chọn biểu tượng phía trên “Thêm nhiều người dùng”
+ Chọn ô “Tải xuống dạng .CSV”
+ Nhập thông tin vào bảng tính đã tải về: các ô sau là bắt buộc: Tên, Họ, Địa chỉ Email, Mật Khẩu
+ Sau đó, Ấn chọn “Đính Kèm Tệp”, Chọn “Tải Lên”
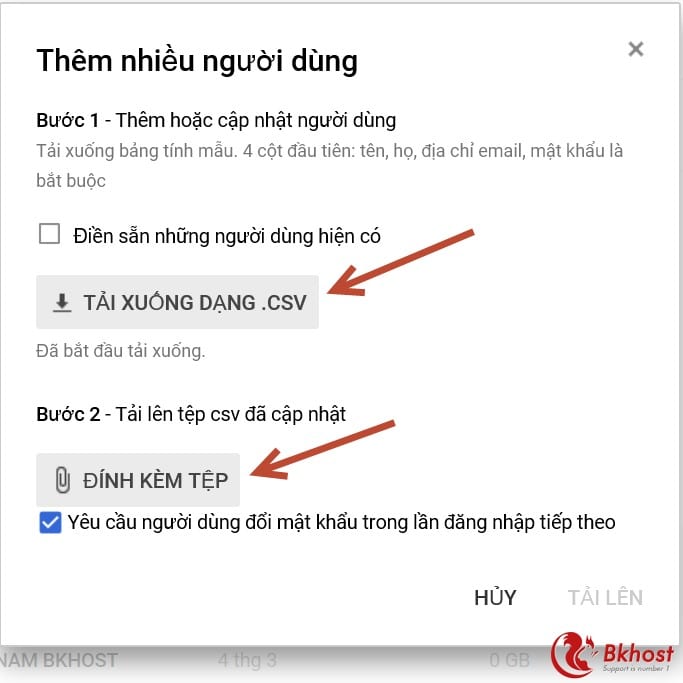
Như vậy, bạn đã thao tác xong quá trình tạo email người dùng cho. Khi bạn quay trở lại giao diện “Người Dùng” sẽ hiển thị danh sách tất cả các email bạn đã tạo trước đó.
Chúc các bạn thành công!




