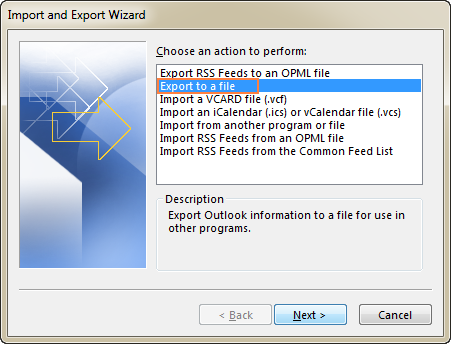
Trong bài viết này mình sẽ hướng dẫn các bạn cách để sao lưu dữ liệu email trên Outlook thành 1 file để khi cần có thể import lại để dùng. Bài viết sẽ thật sự hữu ích trong trường hợp quý khách thay đổi máy tính hoặc cài lại Outlook mà vẫn muốn dữ liệu email của mình còn nguyên vẹn.
Trong email Outlook (cũng như lịch, địa chỉ liên hệ,các công việc và ghi chú) được lưu trữ trong tệp tin tệp Outlook .pst, một số tệp và cài đặt khác như cài đặt tài khoản, chữ ký, mẫu, các mẫu tùy chỉnh được lưu trữ trong các tệp riêng biệt . Do đó, nếu bạn muốn chuyển tài khoản Outlook từ máy tính cũ sang máy tính mới, việc sao lưu chỉ tệp .pst có thể không đủ.
Nội dung
CÁCH SAO LƯU EMAIL OUTLOOK BẰNG CÁCH XUẤT TỆP .
Có nhiều trường hợp khiến bạn muốn sao lưu thư Outlook – ví dụ như khi bạn chuyển sang máy tính khác hoặc khôi phục dữ liệu Outlook sau sự cố. Trong trường hợp thứ hai, việc sao lưu Outlook có thể làm giảm đáng kể những thiệt hại, do đó, đây là một chiến lược khôn ngoan để sao lưu email Outlook của bạn một lần, đặc biệt nếu bạn đang sử dụng email để làm việc.
Cách an toàn và đáng tin cậy nhất để sao lưu Outlook là xuât tệp .pst trên Microsoft Outloo một cách tự động. Ngoài email, điều này cũng sẽ lưu địa chỉ liên lạc, lịch, công việc và ghi chú.
CÁCH SAO LƯU ĐỐI VỚI OUTLOOK 2013 VÀ OUTLOOK 2016 (Export Email)
Export có nghĩa là chúng ta sẽ sao lưu dữ liệu email của 1 tài khoản trên Outlook thành 1 file dạng .pst.Để sao lưu email trong Outlook 2013 và 2016, hãy thực hiện theo các bước sau.
- Mở Outlook của bạn, chọn File > Open & Export > Import/Export.
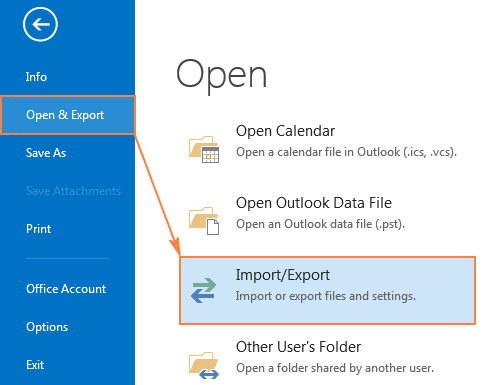
2. Mục Import and Export Wizard sẽ bắt đầu chạy, chọn Export to a file, và ấn Next.
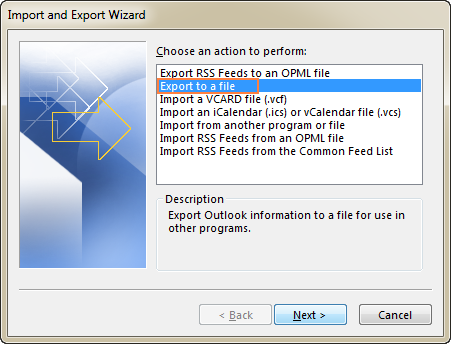
3. Chọn Outlook Data File (.pst), chọn Next.
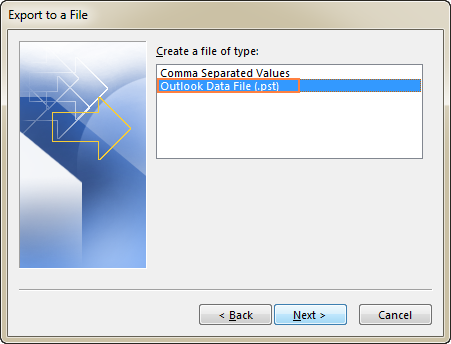
Chọn tài khoản email mà bạn muốn sao lưu và hãy chắc chắn chọn mục Include subfolders box. Thao tác này sẽ xuất nội dung của tất cả các thư mục, bao gồm thư mục thư (Hộp thư đến, Hộp thư đi, Nháp, vv), Danh bạ, Lịch, Công việc, Ghi chú và Nhật ký. Hoặc, bạn có thể chọn một thư mục cụ thể để xuất, có thể là Hộp thư đến. Không thể chọn nhiều thư mục, vì vậy nếu bạn muốn sao lưu một vài thư mục, bạn sẽ phải lặp lại quá trình cho từng thư mục riêng lẻ.
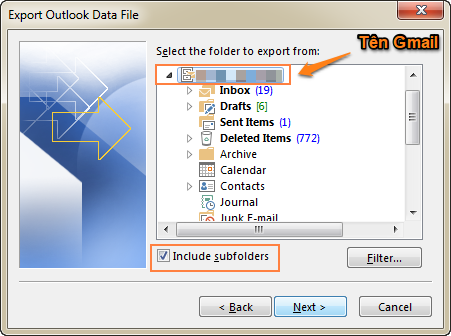
Hộp thoại sẽ đề nghị lưu một bản sao của tệp .pst của bạn vào vị trí mặc định: C:\Users\<username>\Documents \Outlook Files\backup.pst. Nếu không phản đối, chỉ cần nhấp vào Finish.
Để lưu bản sao lưu Outlook của bạn đến nơi khác, hãy nhấp vào nút Browse, chọn vị trí mong muốn và nhấp vào OK. Nếu bạn đang xuất sang tệp .pst hiện có, hãy chọn tùy chọn mong muốn cho các mục trùng lặp. Tùy chọn mặc định Replace duplicates with items exported sẽ hoạt động tốt trong hầu hết các trường hợp.
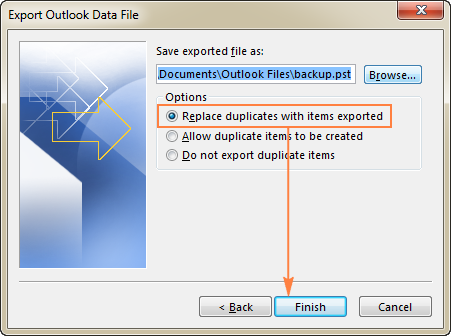
Lưu ý: Nếu bạn đã xuất dữ liệu Outlook của mình trước đó, thư mục và tên tệp trước đó sẽ xuất hiện. Để tránh ghi đè lên bản sao lưu trước, hãy chắc chắn nhập tên tệp khác trước khi nhấp vào OK.
Nếu bạn đang tạo một tệp .pst mới, Outlook sẽ đề xuất bảo vệ bằng mật khẩu, nếu Outlook của bạn chứa thông tin riêng tư và bạn muốn đảm bảo rằng không ai ngoài bạn có thể truy cập dữ liệu này. Trong trường hợp này, nhập và xác nhận một mật khẩu, sau đó bấm OK. Nếu bạn không muốn mật khẩu bảo vệ bản sao lưu, hãy để cả hai trường trống và nhấp OK.
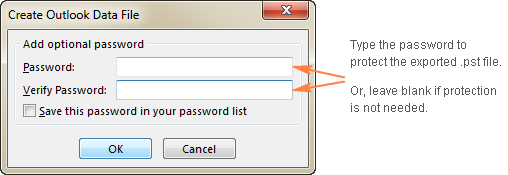
Khi xuất sang tệp tin .pst đã có mật khẩu, nhập mật khẩu mà bạn đã sử dụng trước đó.
Khi xuất sang tệp tin .pst không được mã hóa hiện có, Outlook sẽ bắt đầu quá trình xuất ngay mà không cần hiển thị hộp thoại mật khẩu.
Chúc các bạn thành công !
Nếu trong quá trình thực hiện xảy ra lỗi hay sự cố gì, các bạn có thể liên hệ bộ phận kỹ thuật để được giúp đỡ. Hiện tại BKHOST có các cách liên hệ như sau:
• Liên hệ qua số tổng đài 024 7303 8088, sau đó ấn phím 2 để gặp BPKT.
• Gửi ticket thông qua trang web id.bkhost.vn.
• Live chat trực tiếp trên trang chủ BKHOST.
• Hỗ trợ từ xa thông qua TeamView hoặc Ultraview.





 So sánh dịch vụ Email Hosting và dịch vụ Email máy chủ riêng
So sánh dịch vụ Email Hosting và dịch vụ Email máy chủ riêng Cách sử dụng lệnh MySQL trên Linux để Backup và Restore database
Cách sử dụng lệnh MySQL trên Linux để Backup và Restore database Hướng dẫn backup toàn bộ dữ liệu trên hosting CyberPanel
Hướng dẫn backup toàn bộ dữ liệu trên hosting CyberPanel