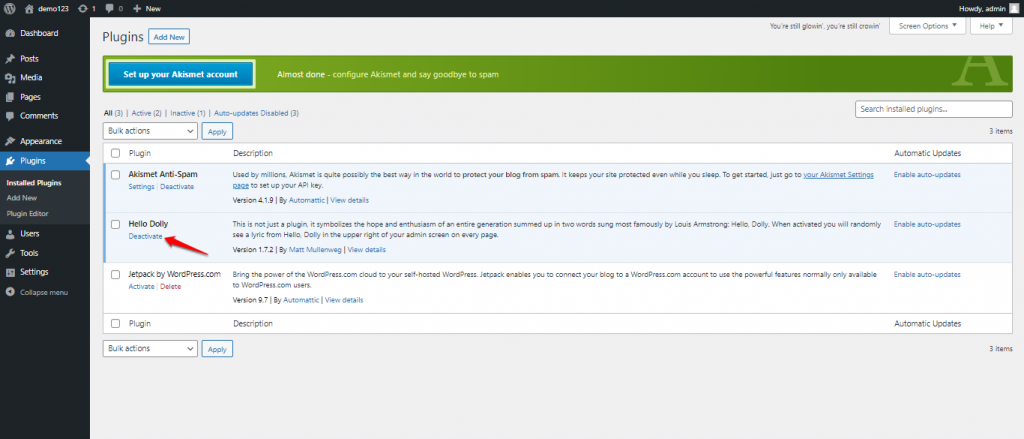
Nội dung
- 1 Cách bỏ kích hoạt Plugins WordPress
- 1.1 Cách vô hiệu hóa một plugin từ bảng điều khiển WordPress
- 1.2 Cách vô hiệu hóa số lượng lớn plugin từ Bảng điều khiển WordPress
- 1.3 Cách vô hiệu hóa plugin WordPress qua FTP
- 1.4 Đổi tên thư mục plugins_old thành plugin
- 1.5 Cách hủy kích hoạt một plugin WordPress duy nhất qua FTP
- 1.6 Cách vô hiệu hóa plugin WordPress qua phpMyAdmin
Cách bỏ kích hoạt Plugins WordPress
Trường hợp nếu bạn vẫn có thể truy cập được trang quản trị WordPress Admin, bạn có thể thực hiện đăng nhập vào Website của mình.
Cách vô hiệu hóa một plugin từ bảng điều khiển WordPress
Để bắt đầu, ta nhấp vào phần Plugin trên thanh công cụ bên trái bảng điều khiển của bạn. Sau đó, nhấp vào liên kết Hủy kích hoạt bên dưới tên của plugin bạn muốn tắt: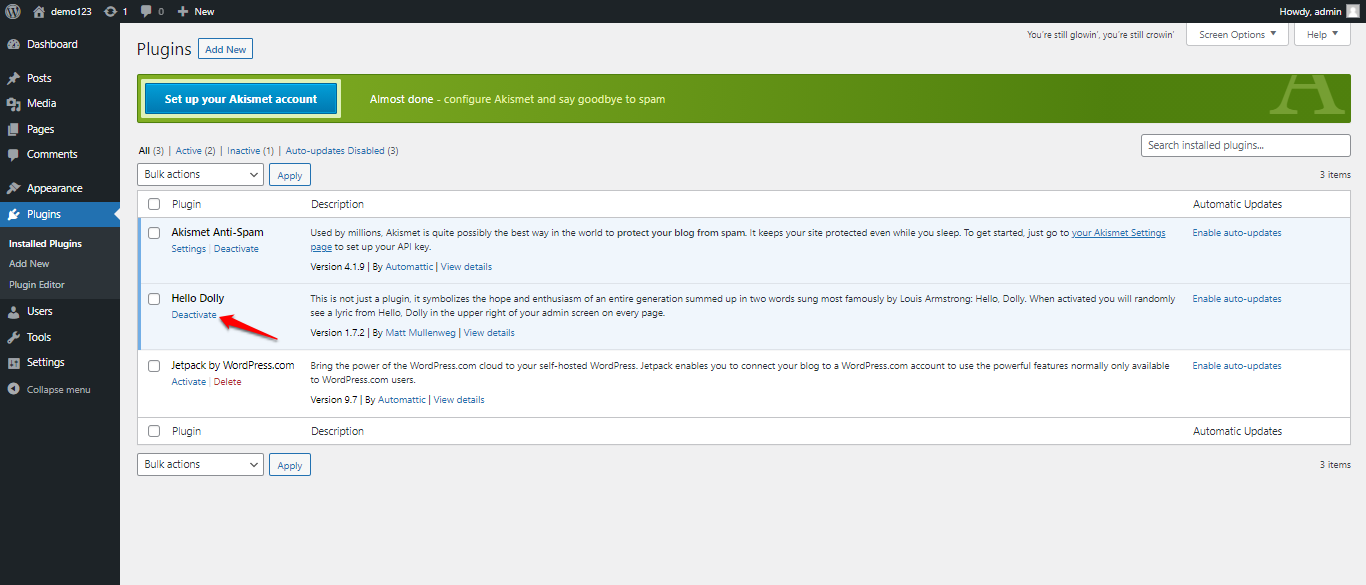
Các plugin hiện đã bị vô hiệu hóa. Nếu bạn muốn, bạn hoàn toàn có thể xóa plugin khỏi trang web WordPress của mình bằng cách nhấp tương tự nút Xóa . Và bạn luôn có thể xem danh sách đầy đủ các plugin bị vô hiệu hóa bằng cách nhấp vào tab Không hoạt động : (Bạn chỉ có thể xoá Plugin khi nó không được kích hoạt.)
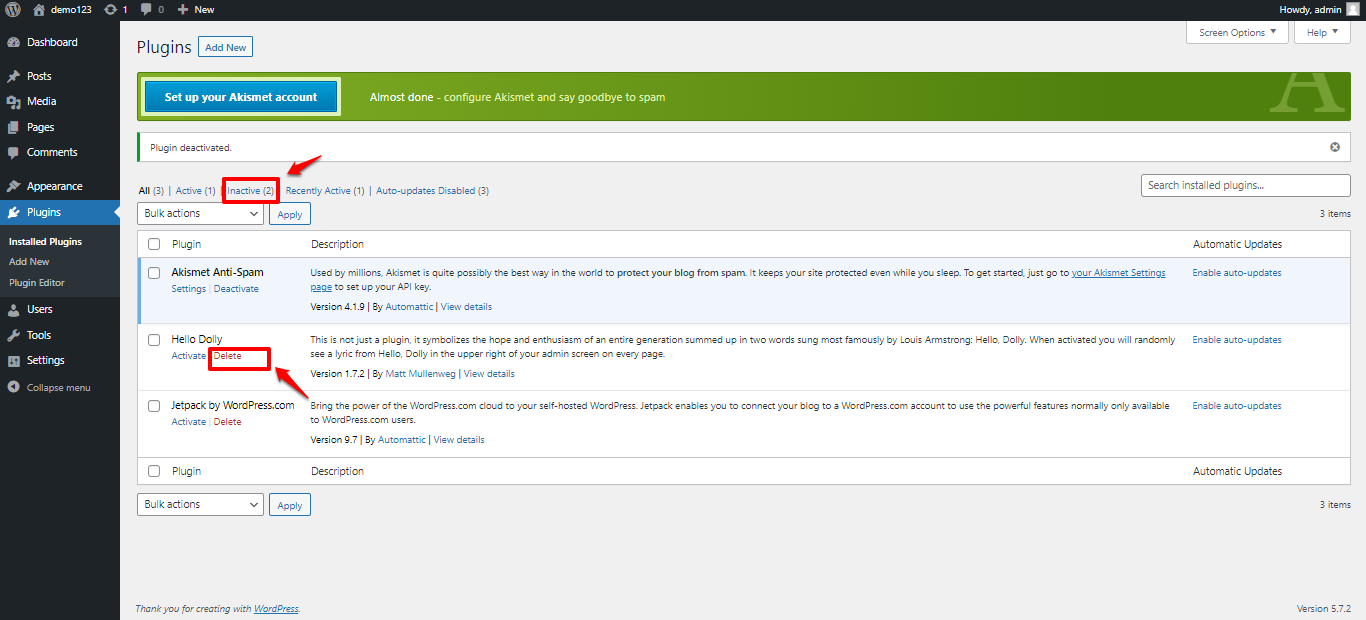
Cách vô hiệu hóa số lượng lớn plugin từ Bảng điều khiển WordPress
Nếu bạn muốn tắt nhiều plugin cùng một lúc thay vì phải chọn từng cái, bạn có thể sử dụng các hộp kiểm bên cạnh mỗi plugin để chọn nhiều plugin. Khi bạn đã chọn tất cả các plugin bạn muốn tắt, hãy chọn Hủy kích hoạt từ trình đơn thả xuống và nhấp vào Áp dụng :
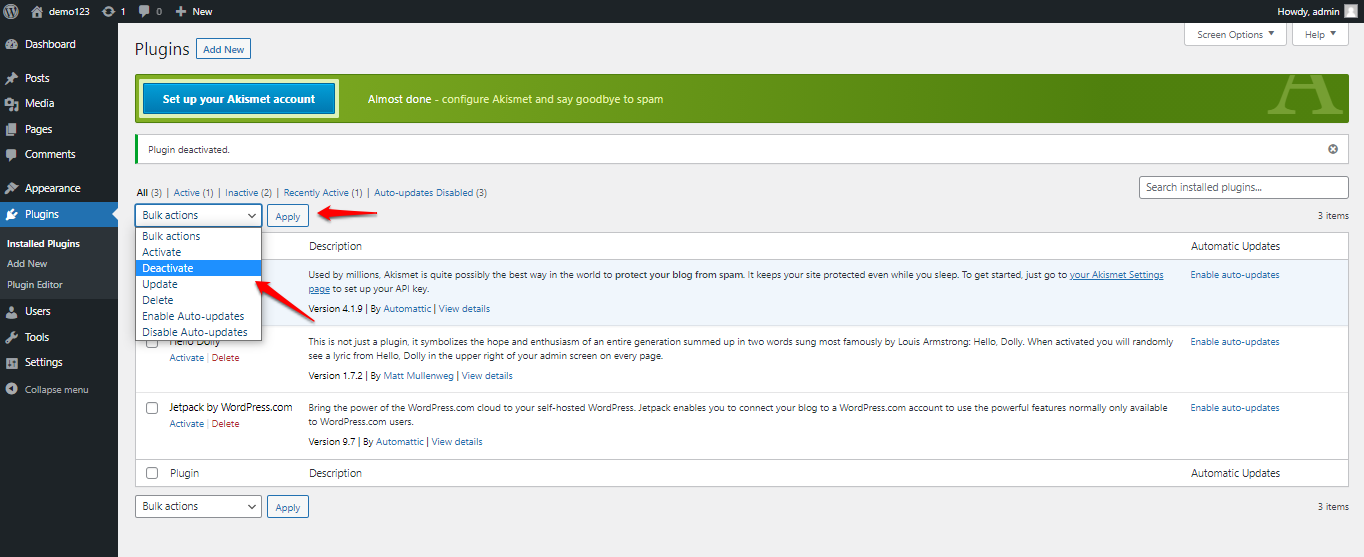
Sau khi bạn nhấp vào Áp dụng , tất cả các plugin mà bạn đã chọn sẽ bị tắt, ở một số trường hợp bạn tắt quá nhiều WordPress có thể trả về lỗi nên bạn có thể sử dụng hình thức chọn nhiều – nhưng không quá nhiều @@.
Cách vô hiệu hóa plugin WordPress qua FTP
Nếu bạn đang gặp sự cố trên trang web của mình khiến bạn không truy cập được vào bảng điều khiển WordPress của mình, bước xác định phổ biến của các WordPresser là vô hiệu hóa tất cả các plugin trên trang web của bạn. Nhưng vì bạn không thể truy cập bảng điều khiển của mình để vô hiệu hóa chúng, bạn sẽ cần kết nối thủ công với trang web của mình qua FTP và vô hiệu hóa các plugin theo cách đó.
Đây là cách thực hiện:
Bước 1: Kết nối với trang web của bạn qua FTP
Để kết nối với trang web của bạn qua FTP, bạn sẽ cần:
- Ứng dụng khách MobaXterm là một tùy chọn hay.
- Thông tin đăng nhập FTP của bạn – bạn có thể lấy thông tin này từ máy chủ của mình
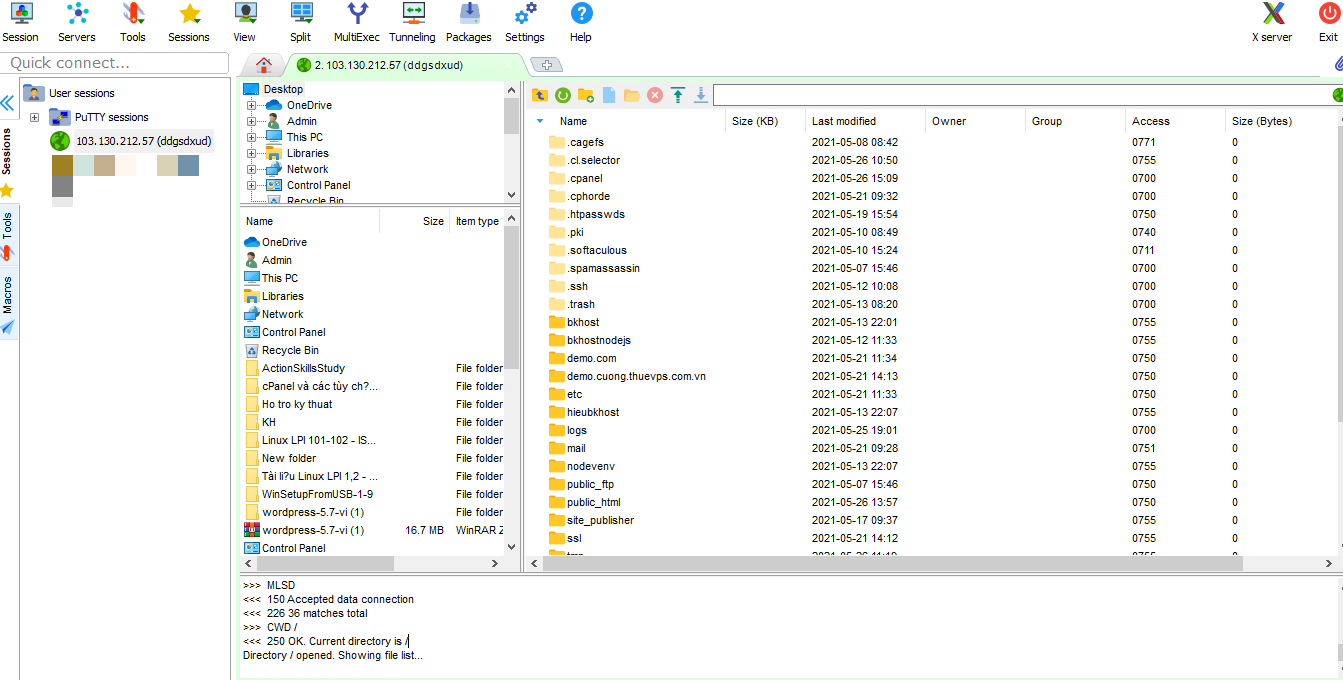
Bước 2: Điều hướng đến thư mục wp-content
Trong chương trình FTP của bạn, điều hướng đến thư mục wp-content :
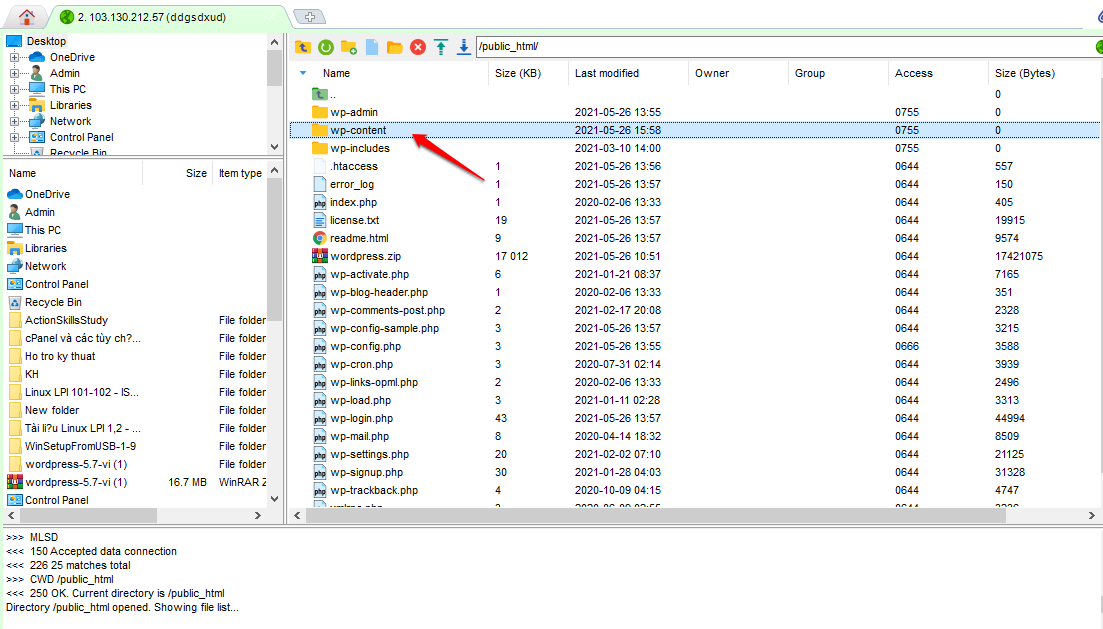
Bước 3: Đổi tên thư mục plugin thành plugins_old
Trong thư mục wp-content , bạn sẽ thấy một thư mục có tên là plugin . Nhấp chuột phải vào thư mục này và đổi tên nó thành plugins_old :
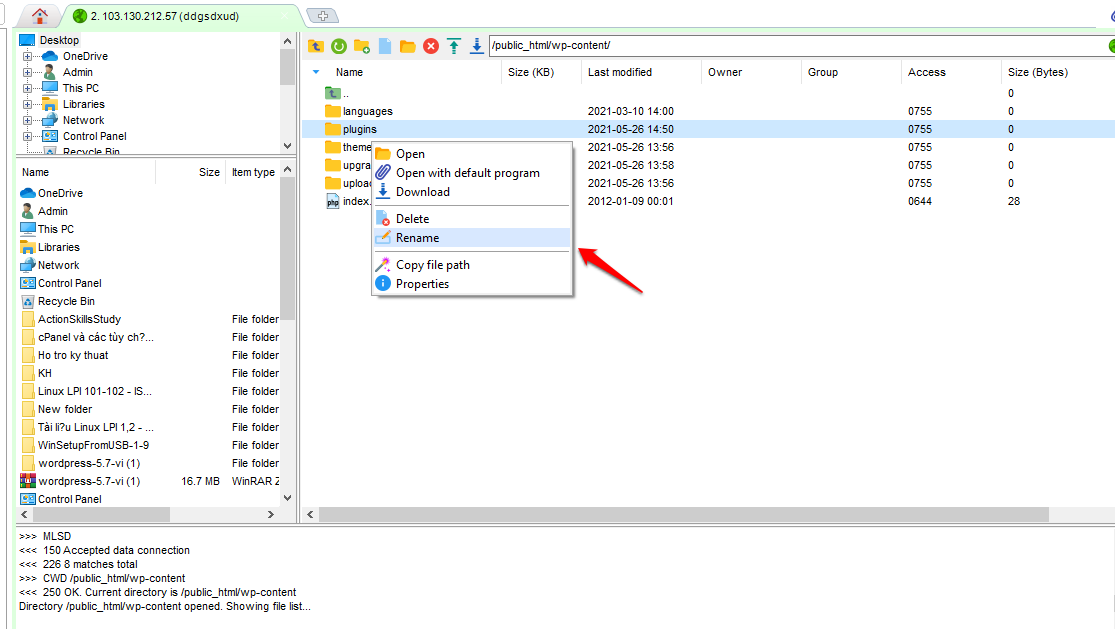
Khi bạn hoàn thành, nó sẽ trông như thế này:
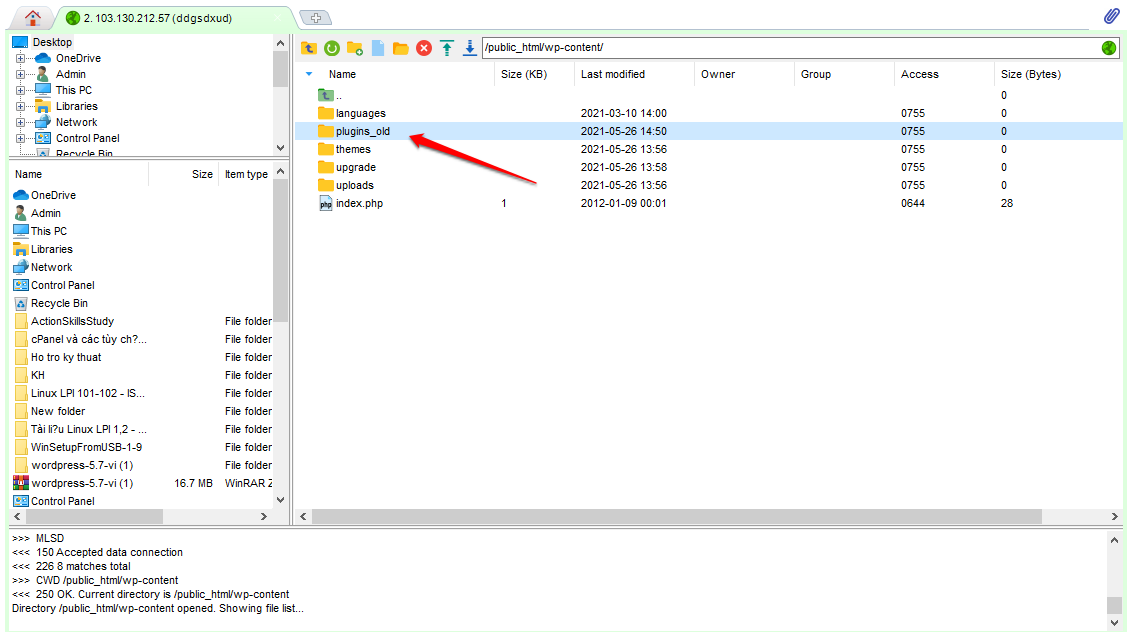
Tại thời điểm này, tất cả các plugin của bạn bị vô hiệu hóa. Bây giờ bạn có thể truy cập thành công bảng điều khiển WordPress của bạn.
Đổi tên thư mục plugins_old thành plugin
Sau khi bạn truy cập thành công bảng điều khiển WordPress của mình ( điều cần thiết là bạn truy cập bảng điều khiển WordPress của mình trước khi hoàn thành bước này ), bạn có thể thực hiện quy trình tương tự để đổi tên thư mục plugins_old trở lại tên plugin ban đầu :
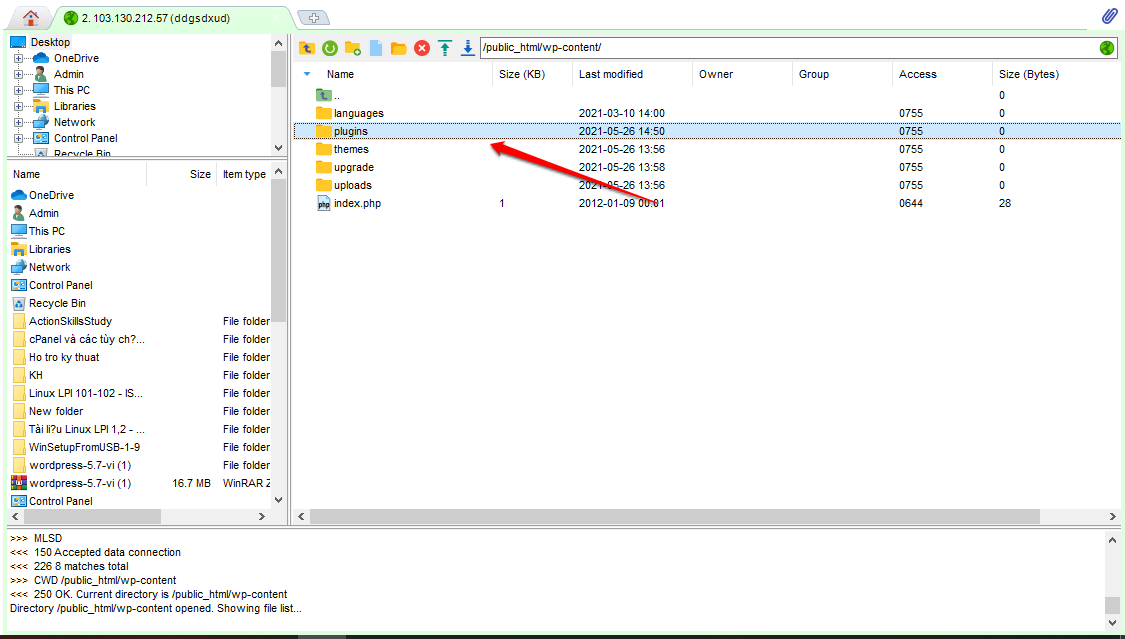
Khi bạn thay đổi tên trở lại thành plugin, bạn có thể chuyển đến phần Plugin trong bảng điều khiển WordPress của mình để tự kích hoạt lại plugin nếu cần.
Cách hủy kích hoạt một plugin WordPress duy nhất qua FTP
Nếu bạn biết rằng bạn chỉ cần vô hiệu hóa một plugin duy nhất để khắc phục sự cố, bạn có thể thực hiện một quy trình tương tự nhưng chỉ với một điều chỉnh . Thay vì đổi tên toàn bộ thư mục plugin , thay vào đó, hãy làm điều này:
- Duyệt vào thư mục plugin
- Tìm thư mục cho plugin bạn muốn hủy kích hoạt
- Nhấp chuột phải vào thư mục và đổi tên nó thành một cái gì đó như hello_old
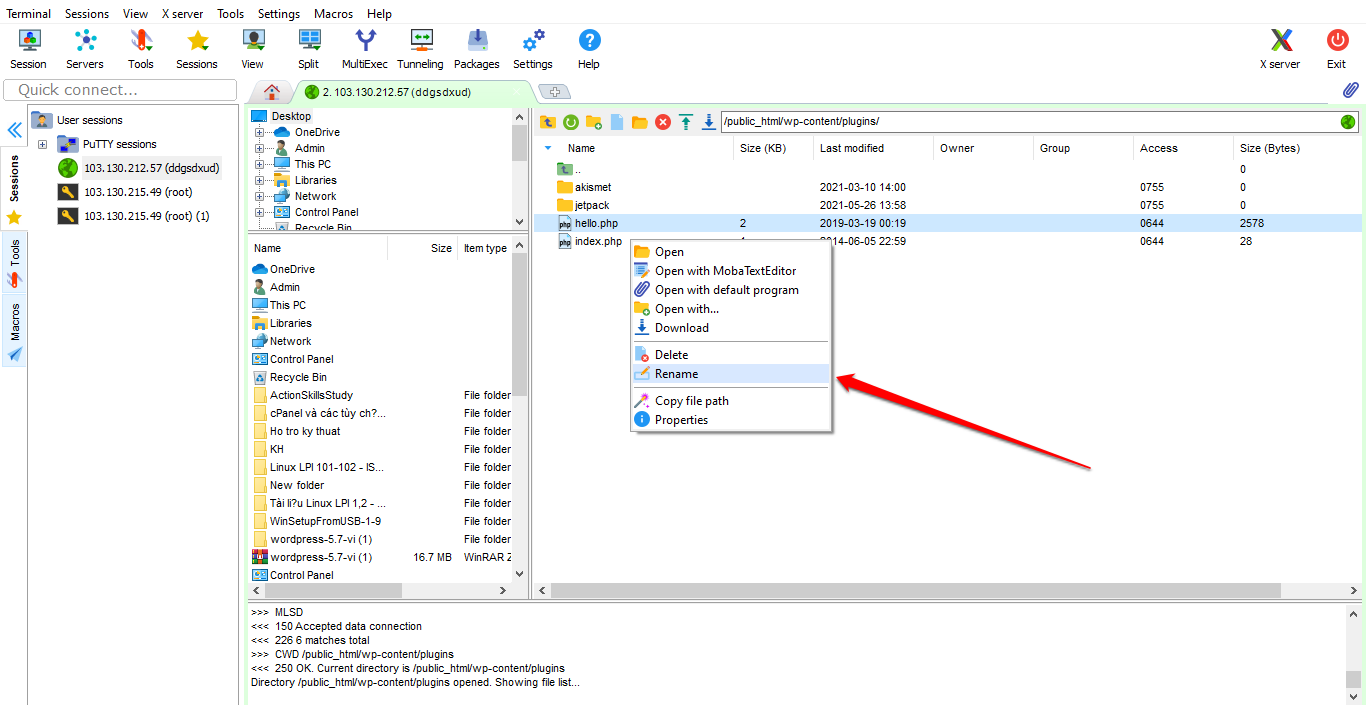
Bằng cách làm theo cách này, chỉ có plugin cá nhân đó sẽ bị vô hiệu hóa – không có plugin nào khác của bạn bị ảnh hưởng.
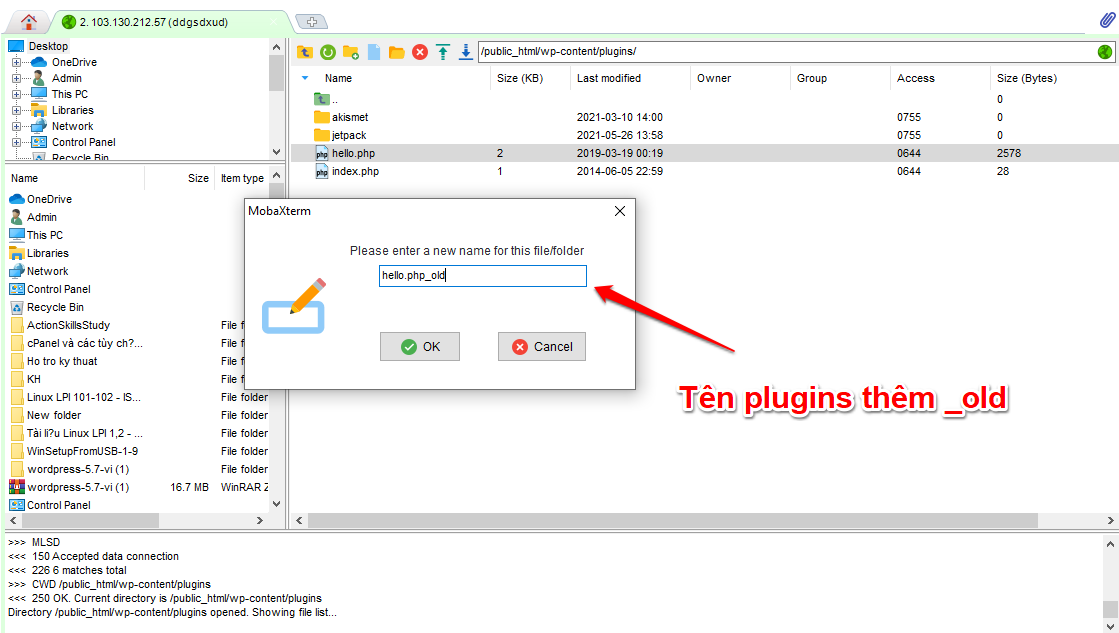
Cách vô hiệu hóa plugin WordPress qua phpMyAdmin
Trong hầu hết các trường hợp, phương pháp FTP là cách dễ nhất để vô hiệu hóa các plugin WordPress nếu bạn bị khóa khỏi bảng điều khiển của mình. Nhưng nếu cần, bạn cũng có thể vô hiệu hóa các plugin WordPress thông qua phpMyAdmin.
Nếu máy chủ của bạn không cung cấp sao lưu tự động như Kinsta, chúng tôi khuyên bạn nên sao lưu trước khi thực hiện bất kỳ thay đổi nào vì bạn sẽ trực tiếp chỉnh sửa cơ sở dữ liệu trang web của mình.
Bước 1: Mở phpMyAdmin
Nếu bạn đang lưu trữ tại Kinsta, bạn có thể mở phpMyAdmin từ tab Trang web của mình. ở đây mình sẽ lấy ví dụ với trình điều khiển cPanel vì khá thông dụng ở thời điểm hiện tại.
Tại giao diện cPanel của bạn, bạn tìm đến phần phpMyAdmin.

Cách truy cập phpMyAdmin tại cPanel
Một số trình điều khiển khác thì sẽ có giao diện quản trị khác nhau, nhưng nhìn chung các phần đều giống nhau về chức năng.
Bước 2: Chọn cơ sở dữ liệu WordPress
Khi bạn mở phpMyAdmin, hãy chọn cơ sở dữ liệu trang web WordPress của bạn từ các tùy chọn trên thanh bên trái:
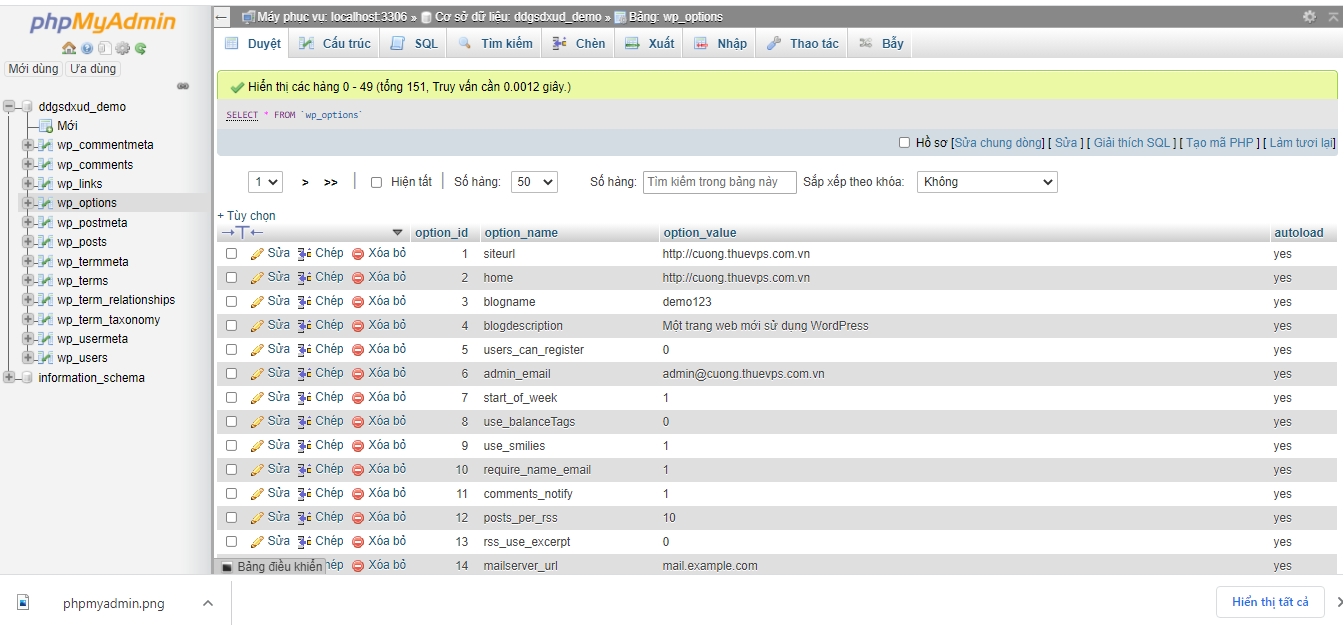
Bước 3: Mở bảng tùy chọn
Tiếp theo, nhấp để mở bảng tùy chọn . Nó thường được đặt tên là wp_options , nhưng một số cài đặt sử dụng tiền tố khác. Miễn là một cái gì đó_options, bạn đã tìm thấy bảng đúng:
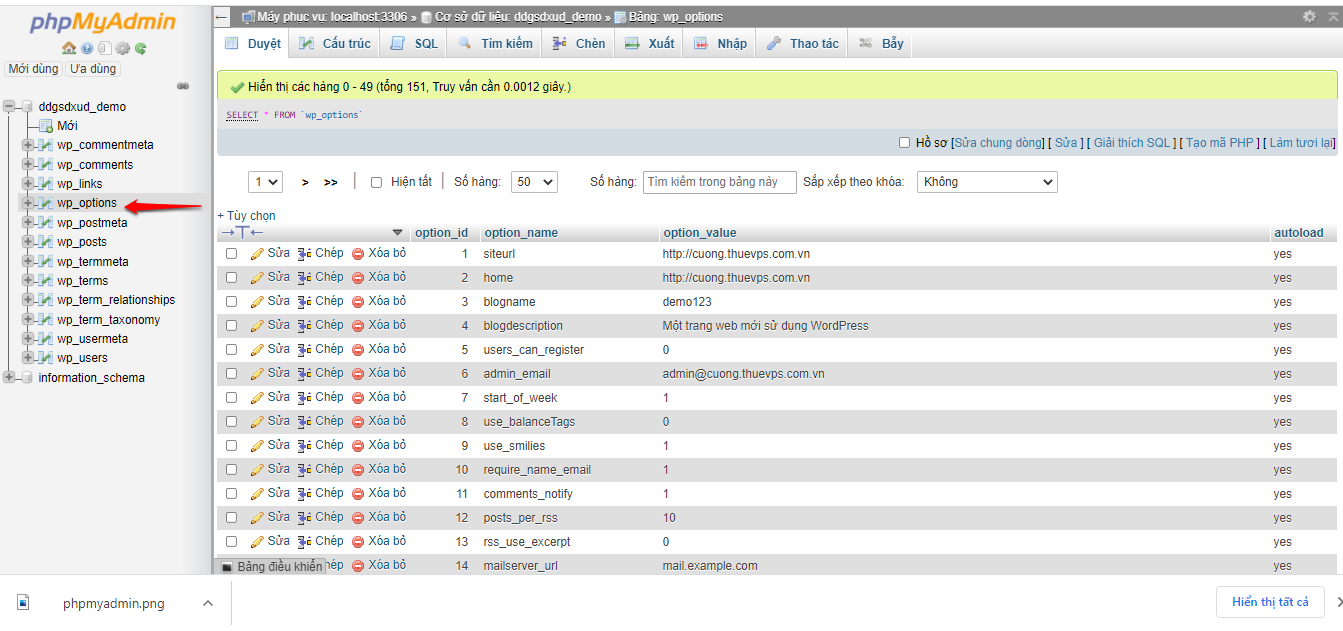
Bước 4: Chỉnh sửa giá trị active_plugins
Bên trong tùy chọn bảng, hãy tìm các active_plugins mục trong OPTION_NAME cột. Bạn có thể cần phải đi đến trang thứ hai để tìm mục này. Khi bạn tìm thấy nó, nhấp vào nút Chỉnh sửa cho hàng đó:
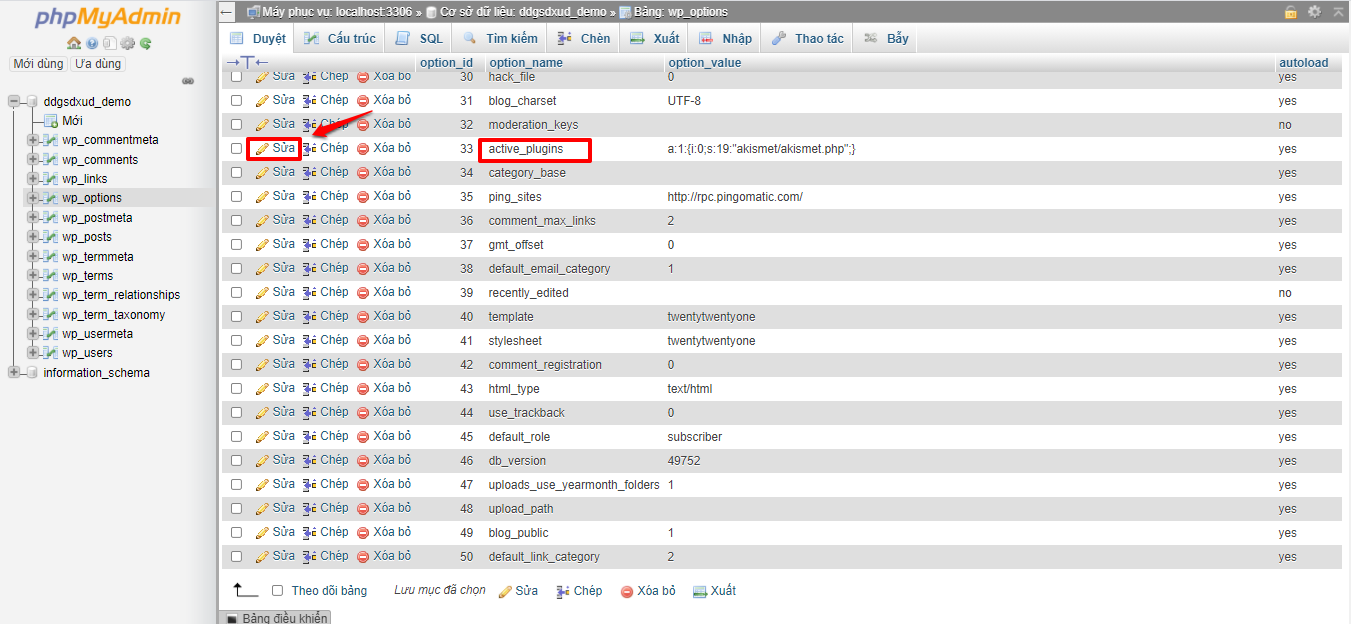
Khi giao diện chỉnh sửa mở ra, hãy nhập ‘ a:0:{} ‘ vào hộp tùy chọn_value và nhấp vào Thực hiện :
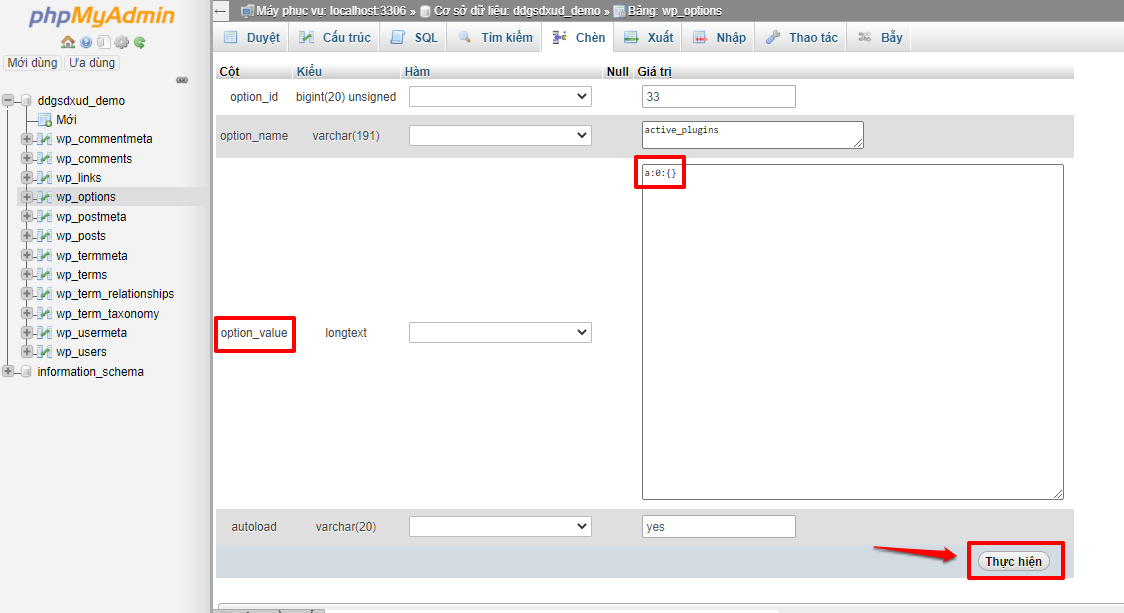
Và đó là nó! Tất cả các plugin trên trang web của bạn bây giờ sẽ bị vô hiệu hóa. Nếu cần, bạn có thể đi đến khu vực Plugin trong bảng điều khiển WordPress của mình và kích hoạt lại thủ công các plugin.
Chúc các bạn thành công !
Nếu trong quá trình thực hiện xảy ra lỗi hay sự cố gì, các bạn có thể liên hệ bộ phận kỹ thuật để được giúp đỡ. Hiện tại BKHOST có các cách liên hệ như sau:
• Liên hệ qua số tổng đài 024 7303 8088, sau đó ấn phím 2 để gặp BPKT.
• Gửi ticket thông qua trang web manage.bkhost.vn.
• Live chat trực tiếp trên trang chủ bkhost.vn.
• Hỗ trợ từ xa thông qua TeamView hoặc Ultraview.





 Hướng dẫn Addon Domain, Sub Domain trên hosting cPanel
Hướng dẫn Addon Domain, Sub Domain trên hosting cPanel Cách cài đặt FastPanel trên Centos 7
Cách cài đặt FastPanel trên Centos 7 Làm thế nào để thay đổi mật khẩu phpMyAdmin?
Làm thế nào để thay đổi mật khẩu phpMyAdmin?