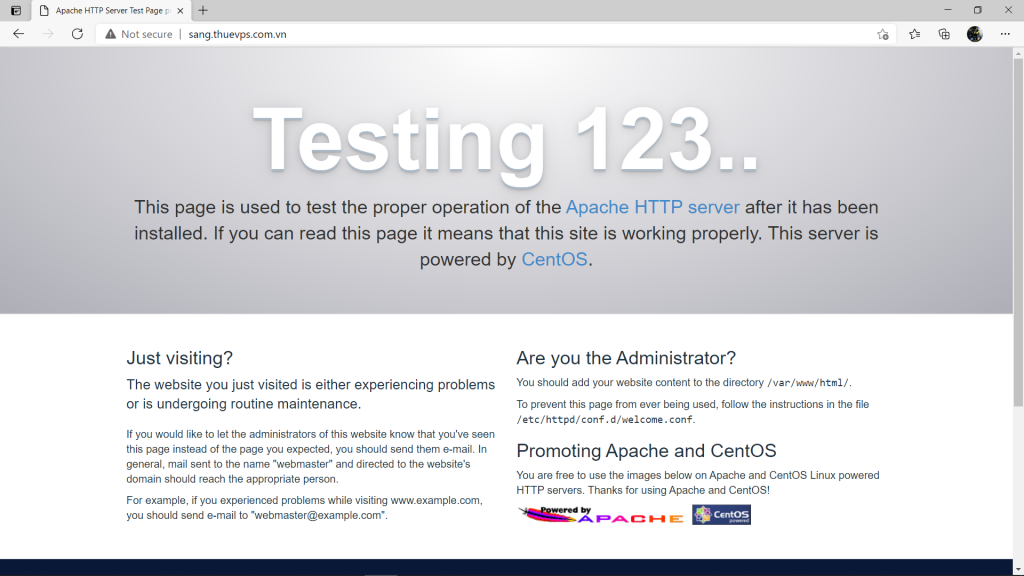
Nội dung
- 1 Hướng dẫn cài đặt ssl certbot trên Centos 7 và cấu hình wordpress
- 1.1 Bước 1: SSH vào máy chủ
- 1.2 Bước 2: cài đặt dịch vụ apache lên máy chủ
- 1.3 Bước 3: Bật dịch vụ và kích hoạt khởi động cùng hệ thống
- 1.4 Bước 4: Mở firewall cho dịch vụ
- 1.5 Bước 5: Kiểm tra xem dịch vụ đã chạy trên website chưa
- 1.6 Bước 6: Tạo thư mục chứa website và tạo file index để test trên web
- 1.7 Bước 7: Cấp quyền để cho thư mục
- 1.8 Bước 8: Tạo file VirtualHost
- 1.9 Bước 11: Tiến hành cấu hình ssl
- 1.10 Bước 16: Tạo database và user database
- 1.11 Bước 17: Tải bản mới nhất wordpress về và đẩy lên web
- 1.12 Bước 19: Cấu hình wordpress trên website
- 1.13 Bước 20: Đăng nhập vào wordpress bằng tài khoản vừa tạo
Hướng dẫn cài đặt ssl certbot trên Centos 7 và cấu hình wordpress
Bước 1: SSH vào máy chủ
Điều cơ bản để cài đạt lúc nào bạn cũng phải cần SSH vào máy chủ, nếu bạn chưa biết cách để SSH thì có thể search trên google
Bước 2: cài đặt dịch vụ apache lên máy chủ
#yum install httpd
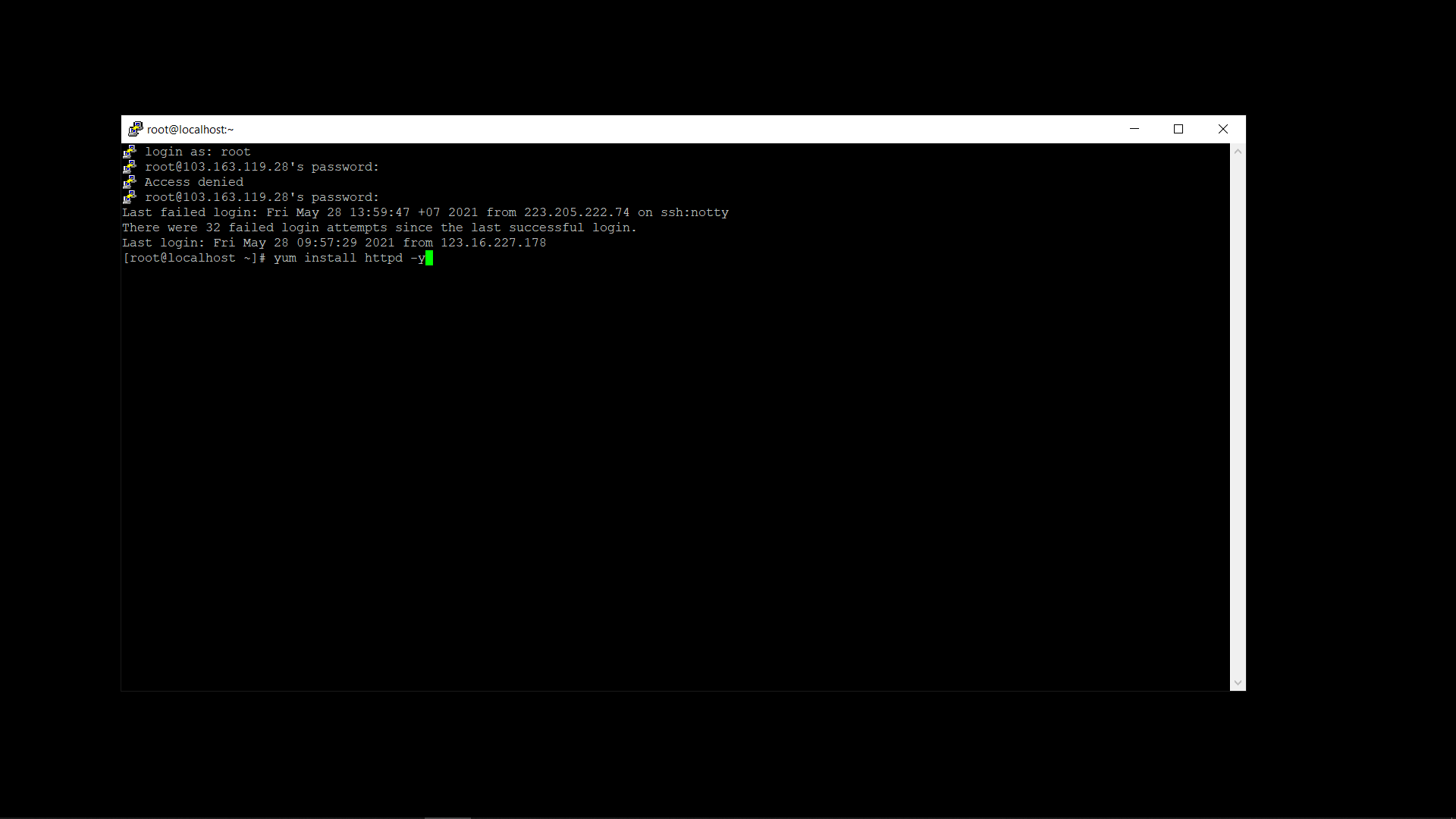
Bước 3: Bật dịch vụ và kích hoạt khởi động cùng hệ thống
# systemctl start httpd
# systemctl enable httpd

Bước 4: Mở firewall cho dịch vụ
#firewall-cmd –permanent –zone=public –add-service=http
#firewall-cmd –permanent –zone=public –add-service=https
#firewall-cmd –reload

Bước 5: Kiểm tra xem dịch vụ đã chạy trên website chưa
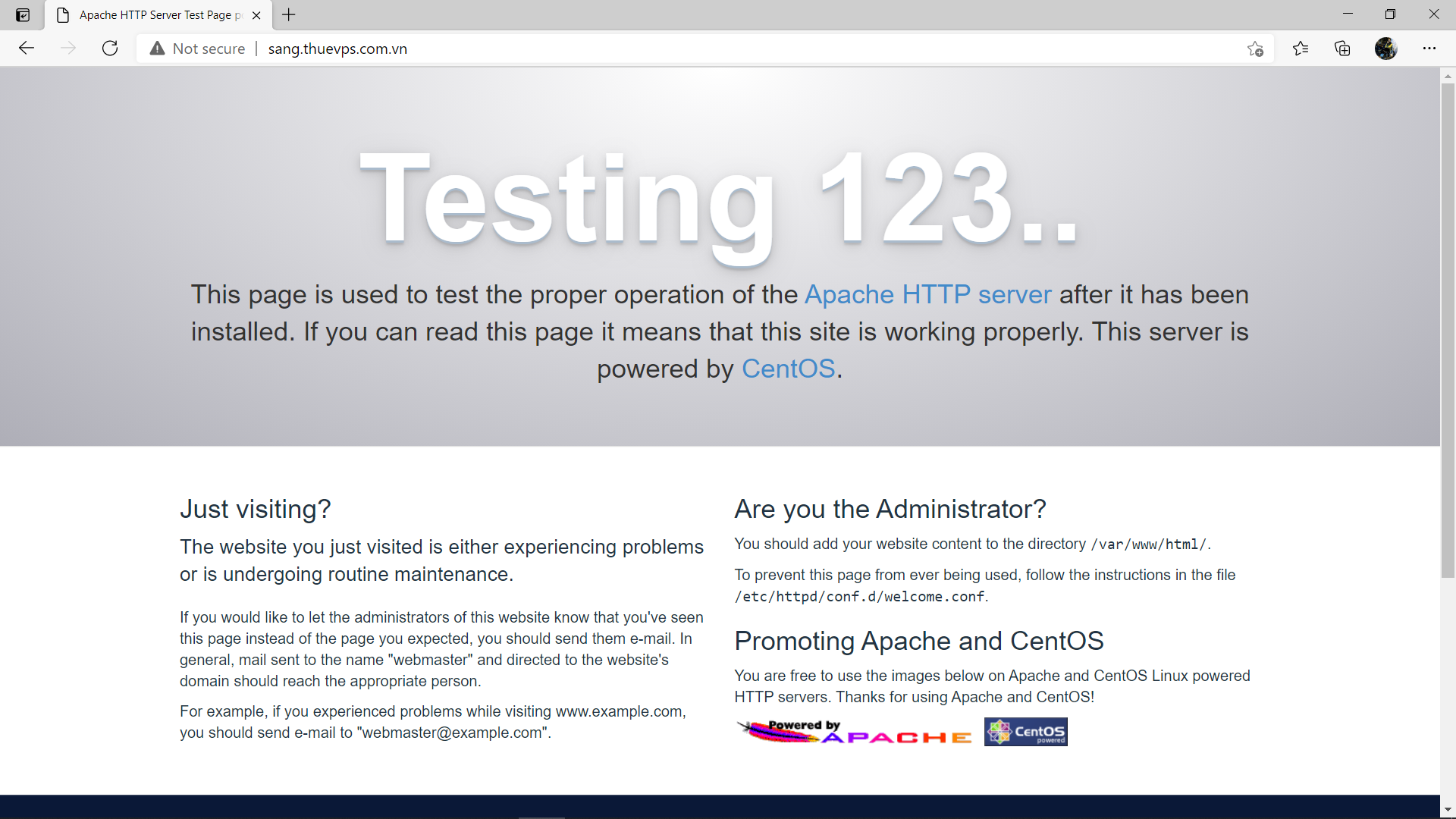
Bước 6: Tạo thư mục chứa website và tạo file index để test trên web
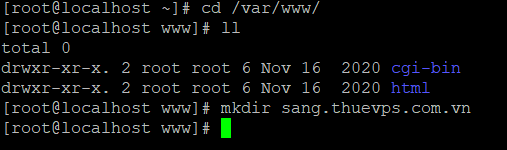

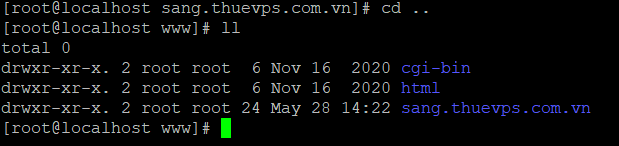
Bước 7: Cấp quyền để cho thư mục
# chown -R apache:apache /var/www/sang.thuevps.com.vn
![]()
Bước 8: Tạo file VirtualHost
Di chuyển đến thư mục /etc/httpd/conf.d/ sau đó dùng lệnh touch để tạo file
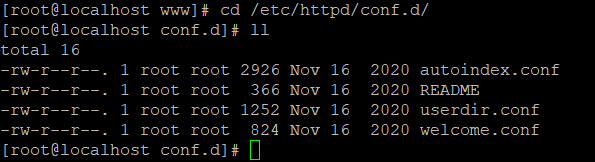
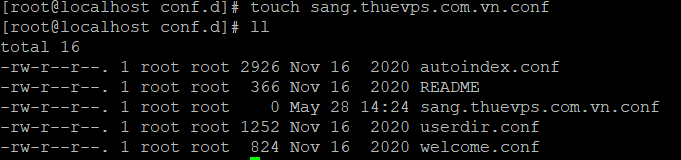
Viết cấu hình trong file VirtualHost
<VirtualHost *:80>
ServerName sang.thuevps.com.vn
ServerAlias www.sang.thuevps.com.vn
ServerAdmin admin@sang.thuevps.com.vn
DocumentRoot /var/www/sang.thuevps.com.vn
<Directory /var/www/sang.thuevps.com.vn>
Options -Indexes +FollowSymLinks
AllowOverride All
</Directory>
ErrorLog /var/log/httpd/sang.thuevps.com.vn-error.log
CustomLog /var/log/httpd/sang.thuevps.com.vn-access.log combined
</VirtualHost>
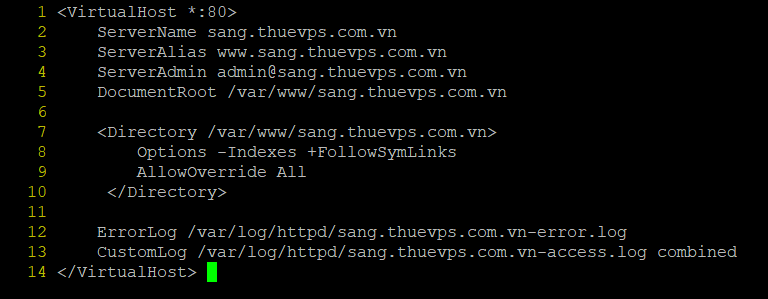
Bước 9: Khởi động lại dịch vụ web và kiểm tra web trên internet
# systemctl restart httpd

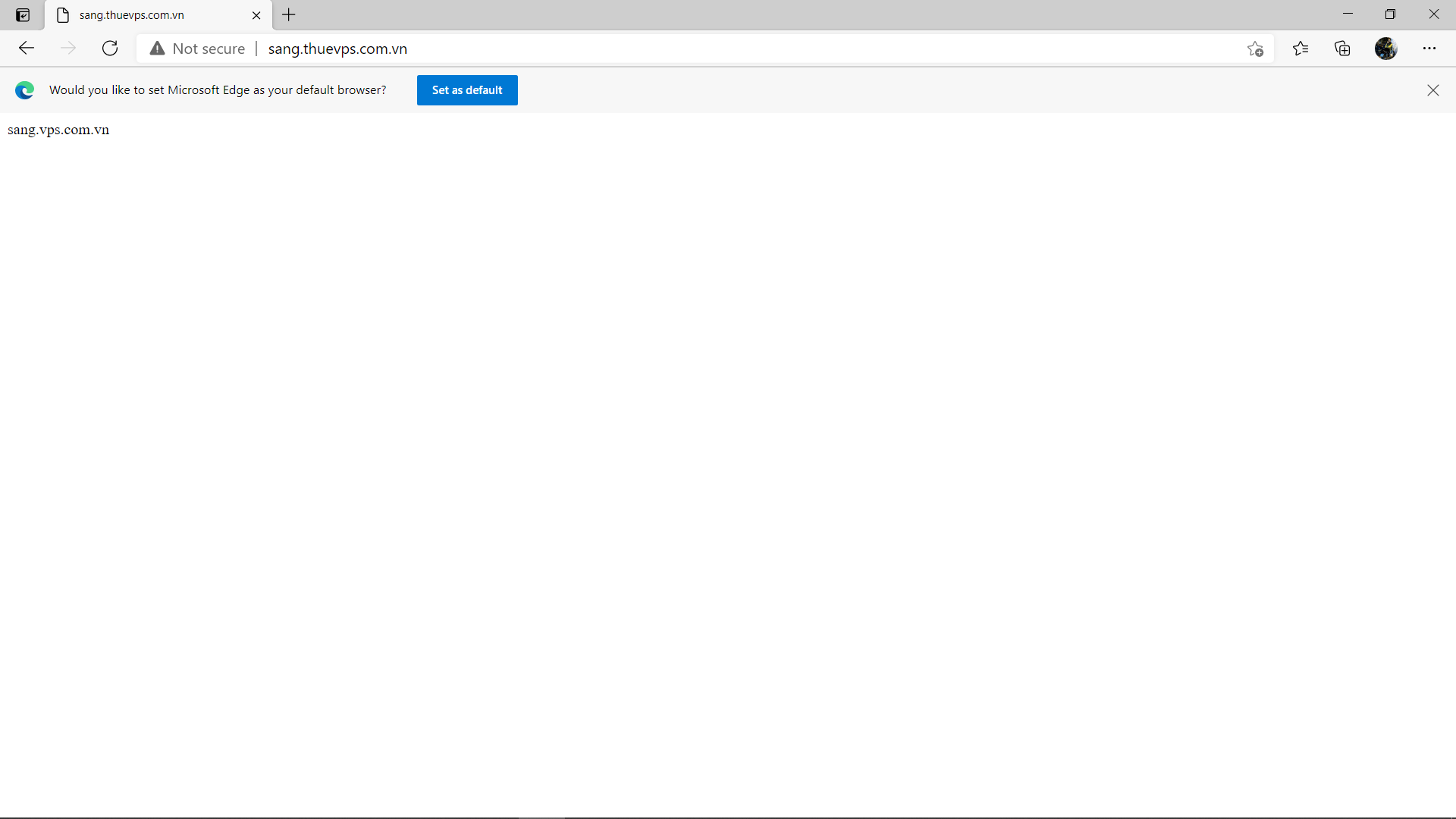
Bước 10: Tiếp theo là tải gói ssl certbot
# yum install epel-release
# yum install certbot certbot-apache mod_ssl -y
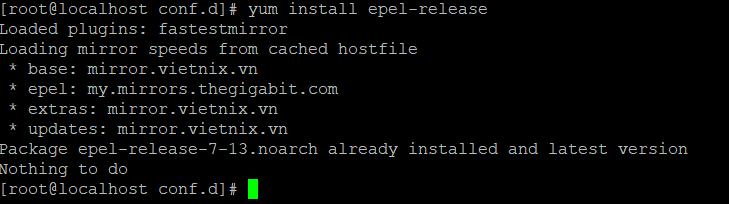
![]()
Bước 11: Tiến hành cấu hình ssl
# certbot –apache -d sang.thuevps.com.vn
ở phần này các bạn chỉ cần điền email và chọn yes
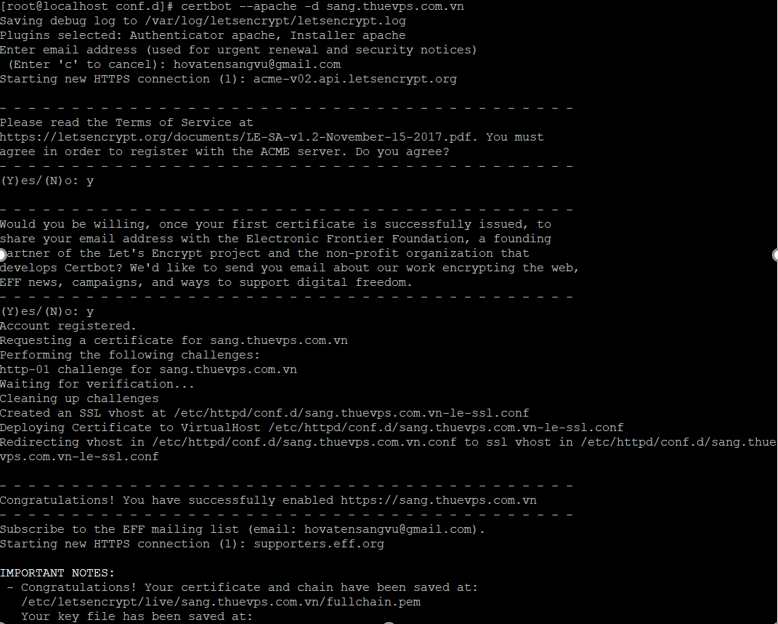
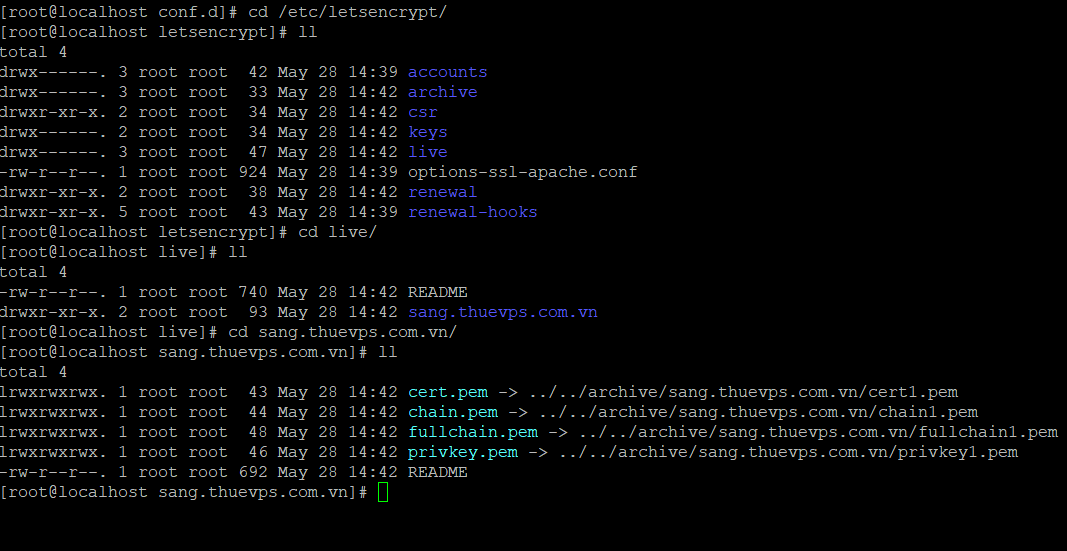
Bước 12:Kiểm tra lại trang web đã được thêm lên web
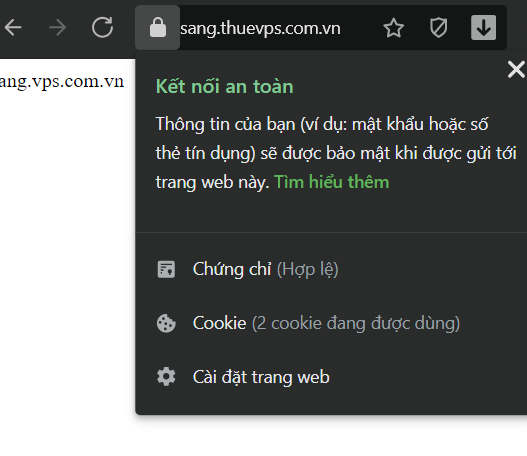
Bước 13: Cài đặt các gói hỗ trợ wordpress
# yum install php php-common php-mbstring php-gd php-intl php-xml php-json php-mysqlnd php-fpm wget mariadb-server -y
![]()
Bước 14: Khởi động và kích hoạt dịch vụ database mariadb
# systemctl start mariadb
# systemctl enable mariadb

Bước 15: cài đặt database và tạo database cho trang web
# mysql_secure_installation
Chọn yes và điền mật khẩu mới sau đó tiếp tục yes
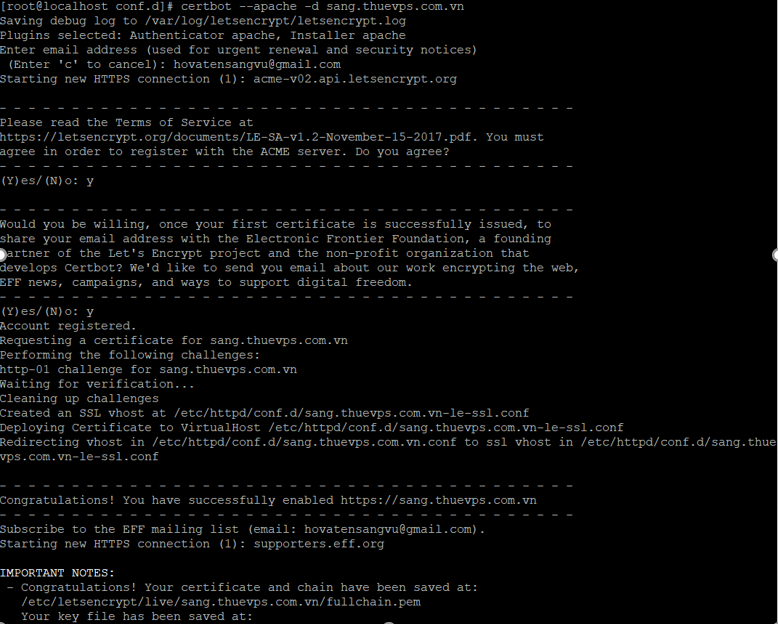
Bước 16: Tạo database và user database
>create database sangwordpress;
>create user ‘admin’@’localhost’ identified by ‘pass’;
>grant all privileges on sangwordpress.* to ‘admin’@’localhost’;
>flush privileges ;
>exit
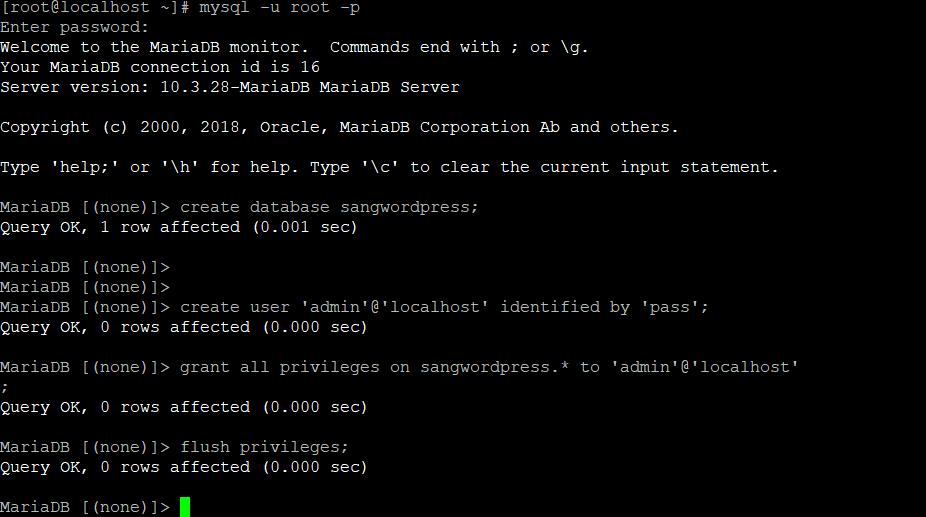
Bước 17: Tải bản mới nhất wordpress về và đẩy lên web
# wget https://wordpress.org/latest.tar.gz
# tar -zxvf latest.tar.gz
# cp -r wordpress/* /var/www/sang.thuevps.com.vn

Tạo file wp-config.php bằng cách :
# cp wp-config-sample.php wp-config.php
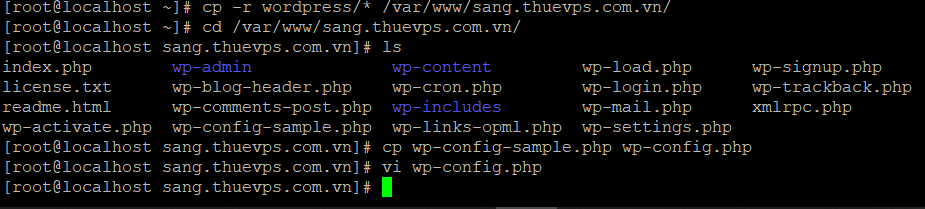
Khai báo thông tin database vào file wp-config.php
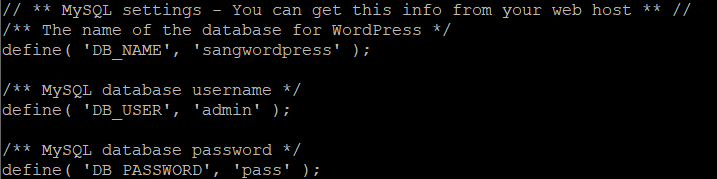
Bước 18: Khởi động lại dịch vụ và cấp quyền cho web
# systemctl restart php-fpm
# chown -R apache:apache /var/www/sang.thuevps.com.vn/
# systemctl restart httpd

Bước 19: Cấu hình wordpress trên website
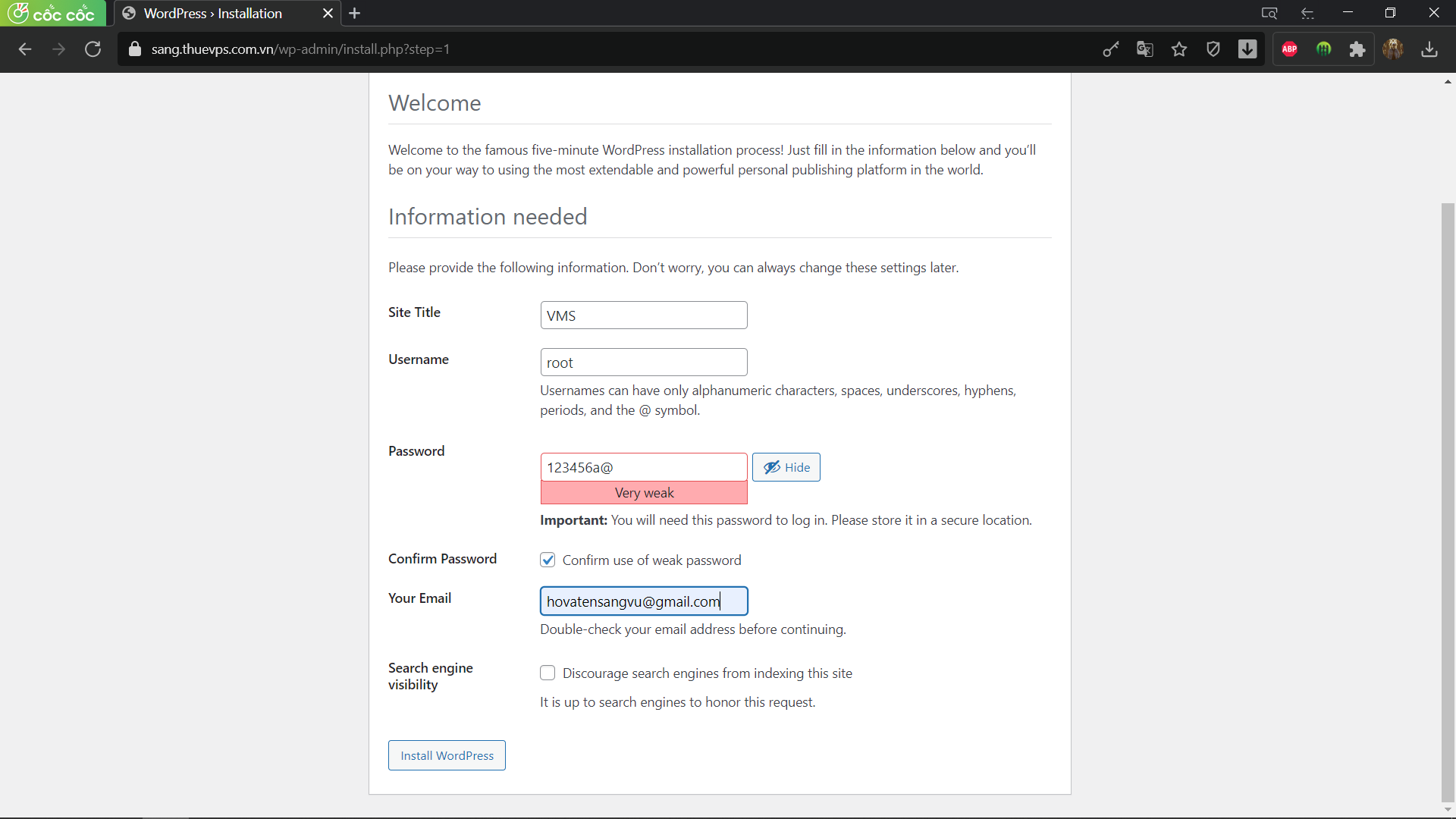
Bước 20: Đăng nhập vào wordpress bằng tài khoản vừa tạo
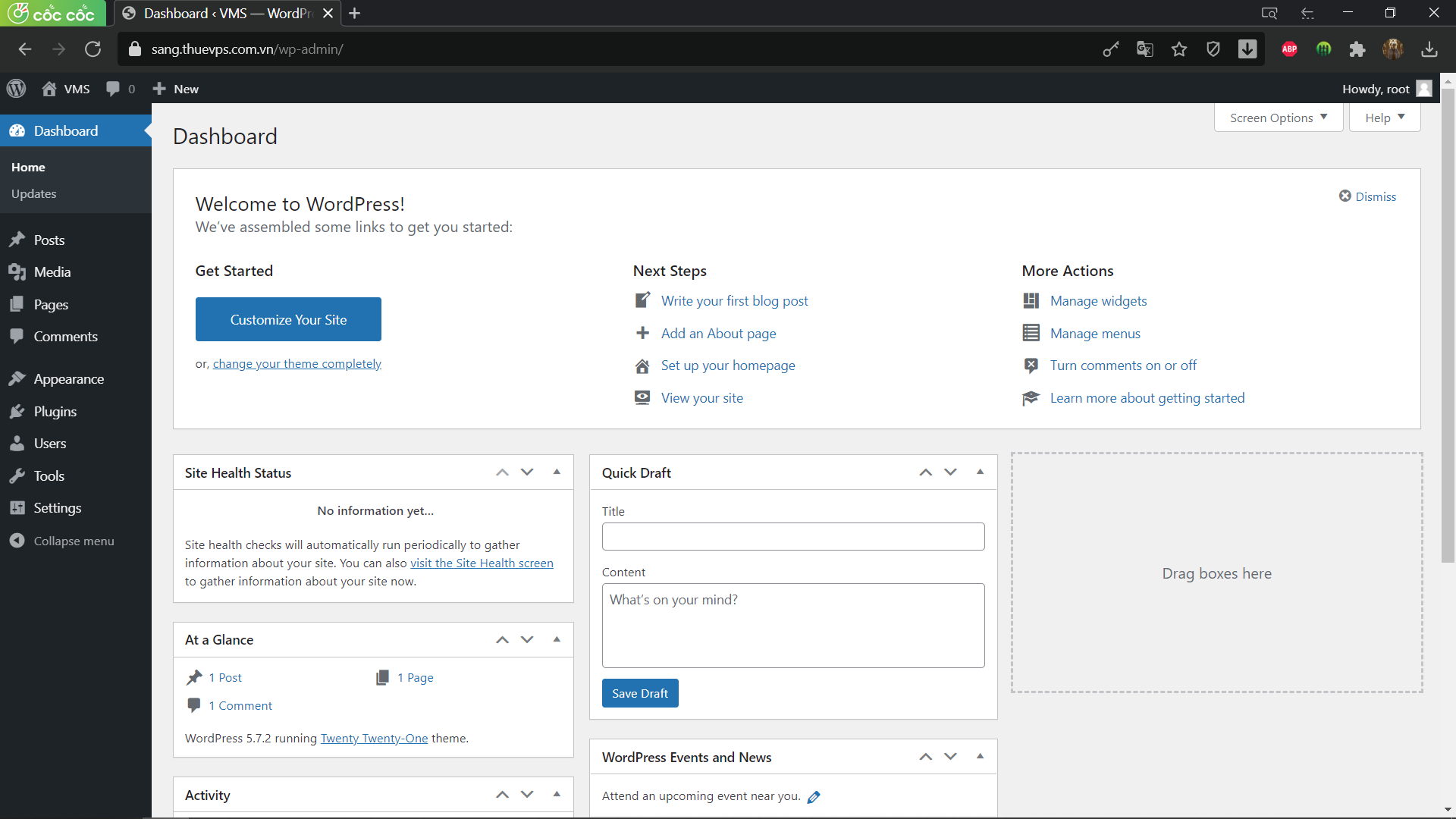
Chúc các bạn thành công !
Nếu trong quá trình thực hiện xảy ra lỗi hay sự cố gì, các bạn có thể liên hệ bộ phận kỹ thuật để được giúp đỡ. Hiện tại BKHOST có các cách liên hệ như sau:
• Liên hệ qua số tổng đài 024 7303 8088, sau đó ấn phím 2 để gặp BPKT.
• Gửi ticket thông qua trang web manage.bkhost.vn.
• Live chat trực tiếp trên trang chủ bkhost.vn.
• Hỗ trợ từ xa thông qua TeamView hoặc Ultraview.





 Cài đặt Plesk Control Panel trên Ubuntu 20.04 | Debian 10
Cài đặt Plesk Control Panel trên Ubuntu 20.04 | Debian 10 Cách cài đặt lệnh Giám sát băng thông mạng iftop trên CentOS 7
Cách cài đặt lệnh Giám sát băng thông mạng iftop trên CentOS 7 Các cách kiểm tra phiên bản CentOS
Các cách kiểm tra phiên bản CentOS Cách thay đổi hostname trên hệ điều hành Centos Linux
Cách thay đổi hostname trên hệ điều hành Centos Linux