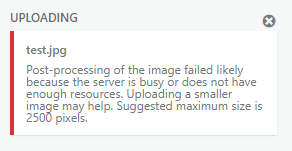
Trong quá trình sử dụng mã nguồn wordpress bạn bắt gặp tình trạng khi up một file ảnh lên hosting nhưng không up được và xảy ra lỗi và nhận được thông báo “Post-processing of the image likely failed because the server is busy or does not have enough resources. Uploading a smaller image may help. Suggested maximum size is 2500 pixels.” chưa? Đây là một lỗi khá phổ biến trong WordPress và có thể do nhiều nguyên nhân khác nhau. Trong bài viết hôm nay, tôi sẽ hướng dẫn cho các bạn một số phương pháp đơn giản nhưng hiệu quả để khắc phục lỗi upload hình ảnh khó chịu này.
Nội dung
Cách 1 : Kiểm tra lại dung lượng ảnh.
Ảnh upload có kích thước (pixel) và dung lượng quá lớn => thời gian xử lý ảnh lâu => quá thời gian cho phép (time out).Ảnh upload có dung lượng vượt quá dung lượng mà website cho phép.
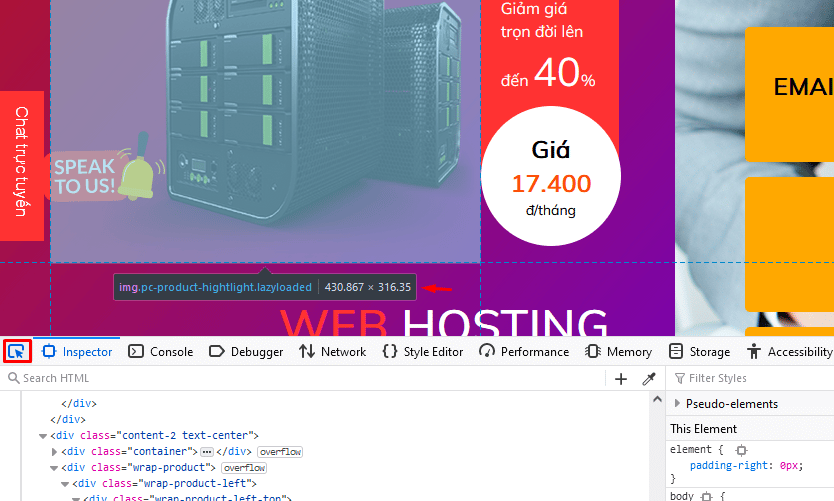
Cách 2: Kiểm tra lại hosting
– Host bị đầy dung lượng lưu trữ.
– Host bị down time hoặc quá tải, mất kết nối từ trình duyệt web của người dùng đến host tại thời điểm upload.
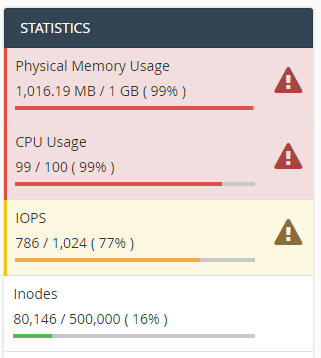
Cách 3: Đổi trình duyệt & xóa cache
Có thể lỗi WordPress HTTP error là lỗi upload lỗi file và ảnh không liên quan đến website mà là do trình duyệt.
Có nhiều trường hợp lỗi HTTP xảy ra khi bạn sử dụng Google Chrome. Mặc dù là một browser tốt, nhưng cũng không mất gì nếu bạn thử đổi qua trình duyệt khác
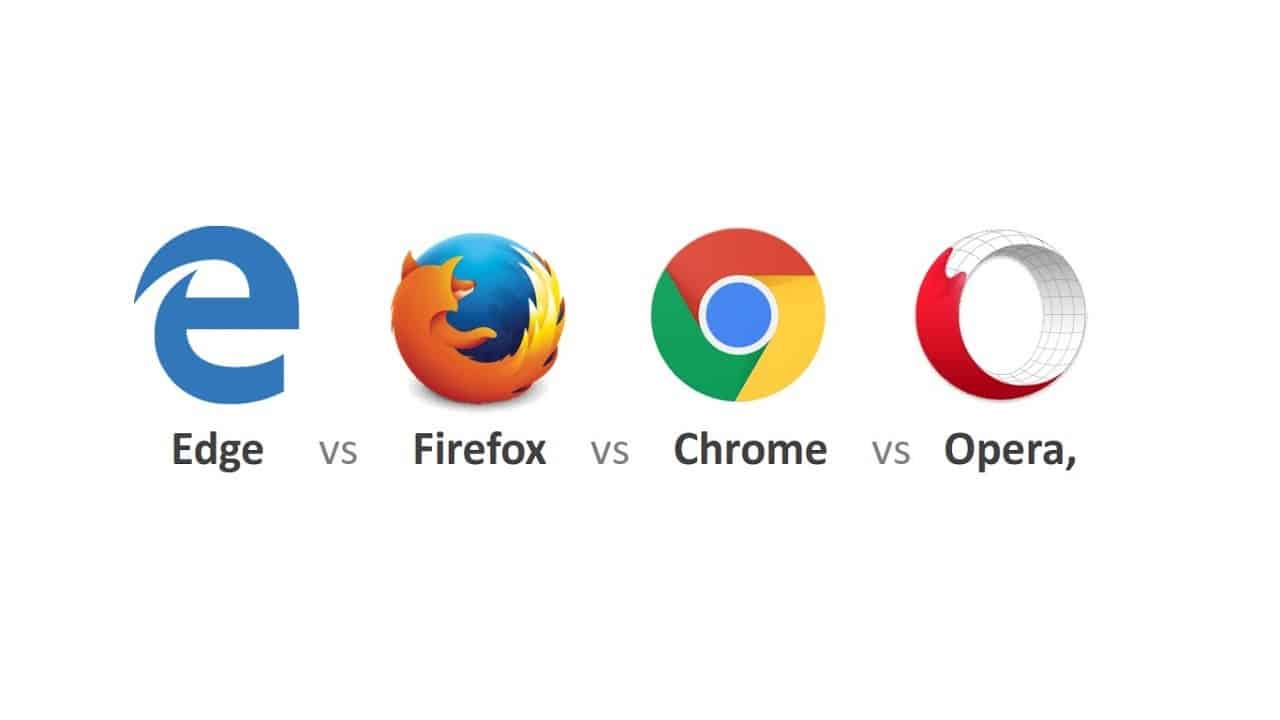
Nếu vẫn còn gặp lỗi WordPress HTTP error sau các cách trên. Có lẽ bạn nên thử xóa cache từ máy của bạn. Bài hướng dẫn sau sẽ giúp bạn xóa cache trên nhiều browser khác nhau.
Cách 4: Vô hiệu Plugins
Một số Plugin khi cài đặt vào WordPress sẽ gây ra vấn đề trên. Nếu trước kia bạn up ảnh không bị lỗi nhưng từ khi bạn cài một số Plugin nào đó thì tình trạng lỗi xảy ra. Vậy hãy thử disable các plugin đó tạm thời và thử upload ảnh lại.
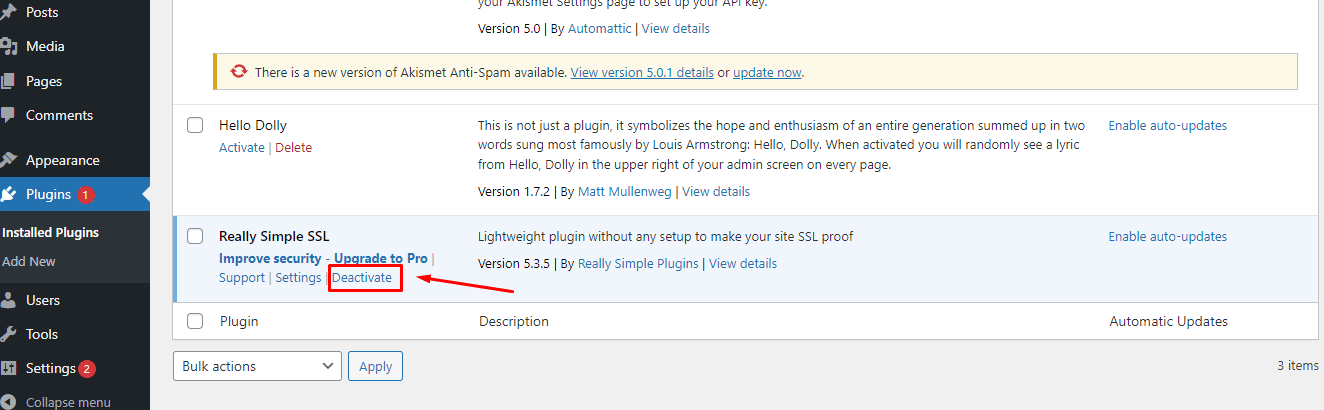
Từ đây, bạn cần xác định vị trí plugin WordPress mà bạn muốn deactive . Tiếp theo, trỏ chuột đến hàng Plugin và nó sẽ hiển thị cho bạn một liên kết để vô hiệu hoá plugin cụ thể đó.
Nhấp vào liên kết sẽ vô hiệu hoá plugin WordPress đó ngay lập tức.
Khi deactive plugin xong, nó vẫn được cài đặt trên trang web của bạn, nhưng WordPress sẽ ngừng tải nó.
Nếu muốn bắt đầu sử dụng lại plugin, bạn chỉ cần nhấp vào liên kết Activate lại.
Cách 5: Tăng WordPress Memory Limit
Vị trí file wp-configVấn đề thông thường gây ra WordPress HTTP error là việc thiếu ram (bộ nhớ). Việc thiếu bộ nhớ cũng có thể gây ra các lỗi như 503 service unavailable error. Sửa lỗi thiếu bộ nhớ thì bạn chỉ cần thêm dòng sau vào file wp-config.php:
define (‘WP_MEMORY_LIMIT’, ‘256M’);
Ngoài ra, các bạn cũng nên điều chỉnh các thông số upload_max_filesize và post_max_size lên khoảng 256M. Ví dụ đối với dịch vụ WordPress Hosting do WP Căn bản cung cấp, các bạn đăng nhập vào cPanel => chọ mục Select PHP Version => chọn tab Options => kéo xuống dưới cùng và chỉnh các thông số tương ứng thành 256M.
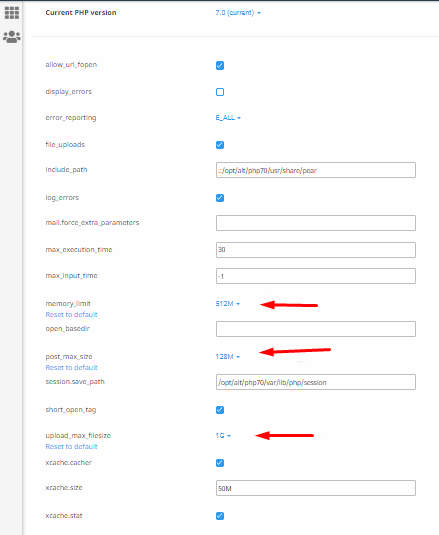
Code ở trên tăng PHP memory limit lên 256MB. Bạn cũng có thể kiểm tra memory limit của server bằng cách dùng file PHP info.
Cách 6: Đặt GD Library làm Image Editor mặc định
Có thể bạn không biết WordPress có 2 trình image editors? Đúng vậy, WordPress sử dụng Imagick hoặc GD Library để xử lý hình ảnh. Cả 2 đều rất tốt, nhưng Imagick có thể gây ra tình trạng thiếu hụt ram nên gây ra lỗi HTTP error Image.
Để giải quyết vấn đề này, bạn cần đặt GD Library làm editor mặc định trong file functions.php của theme ban chỉ cần thêm đoạn code sau:
function hs_image_editor_default_to_gd( $editors ) {
$gd_editor = ‘WP_Image_Editor_GD’;
$editors = array_diff( $editors, array( $gd_editor ) );
array_unshift( $editors, $gd_editor );
return $editors;
}
add_filter( ‘wp_image_editors’, ‘hs_image_editor_default_to_gd’ );<code></code>
Chúc các bạn thành công !
Nếu trong quá trình thực hiện xảy ra lỗi hay sự cố gì, các bạn có thể liên hệ bộ phận kỹ thuật để được giúp đỡ. Hiện tại BKHOST có các cách liên hệ như sau:
• Liên hệ qua số tổng đài 024 7303 8088, sau đó ấn phím 2 để gặp BPKT.
• Gửi ticket thông qua trang web manage.bkhost.vn.
• Live chat trực tiếp trên trang chủ bkhost.vn.
• Hỗ trợ từ xa thông qua TeamView hoặc Ultraview.





 Hướng dẫn Addon Domain, Sub Domain trên hosting cPanel
Hướng dẫn Addon Domain, Sub Domain trên hosting cPanel Cách cài đặt FastPanel trên Centos 7
Cách cài đặt FastPanel trên Centos 7 Làm thế nào để thay đổi mật khẩu phpMyAdmin?
Làm thế nào để thay đổi mật khẩu phpMyAdmin?