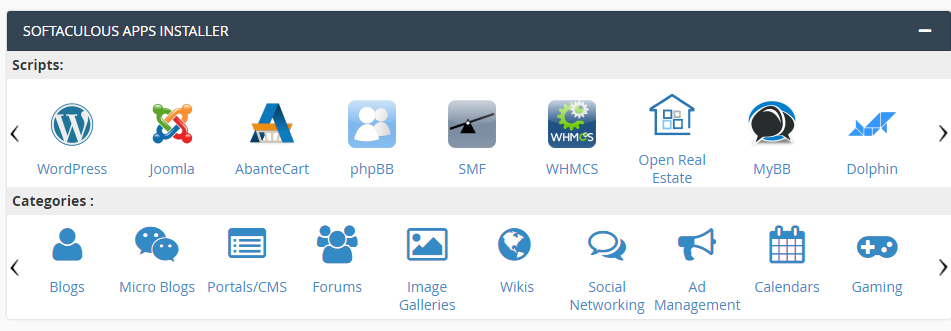
Nội dung
Cách cài đặt Website WordPress bằng phần mềm Softaculous Apps trên cPanel.
Chú ý: Tất cả các phần không được đề cập đến vui lòng để mặc định của hệ thống, không thay đổi nếu không biết rõ thông tin hoạt động.
Để cài đặt được website WordPress tên miền cần phải trỏ về Hosting mới có thể cài đặt website.
Tại bảng điều khiển cPanel bạn tìm đến phần Softaculous Apps Installer sau đó chọn vào biểu tượng WordPress như hình.
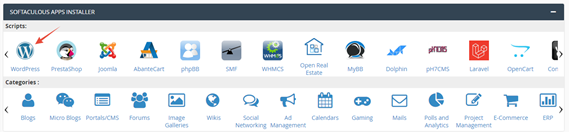
Sau khi chọn được vào biểu tượng bạn có thể nhấn Install Now để tiến hành cài đặt mã nguồn WordPress cho website của bạn.
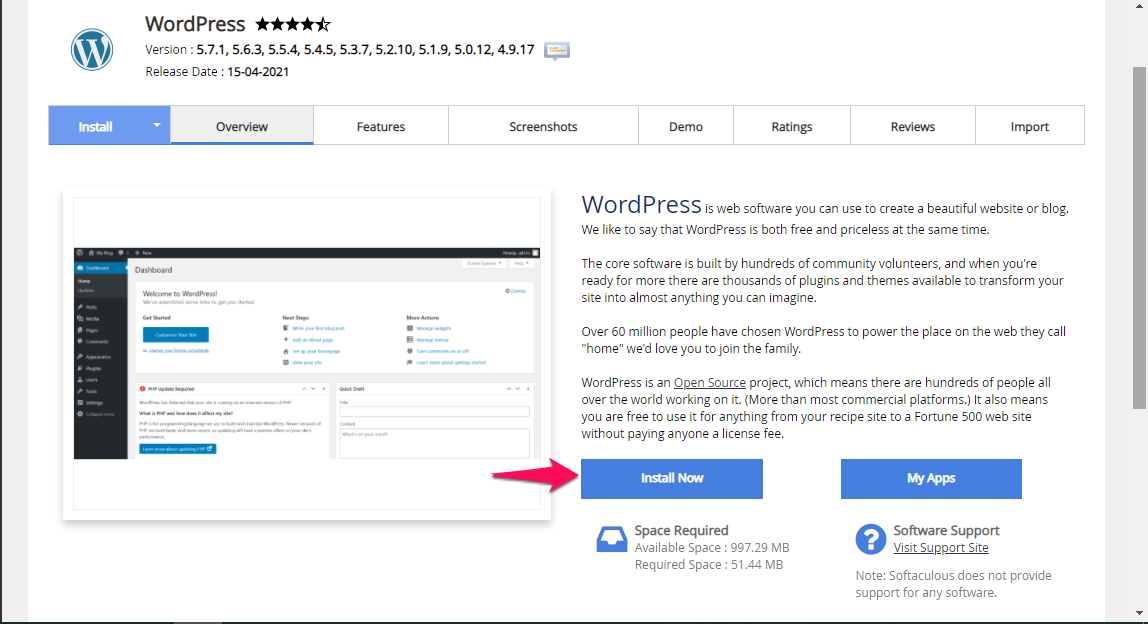
Tại phần Software Setup bạn chọn tên miền mà bạn cần cài đặt, giao thức chọn là HTTPS và in directory bôi đỏ để trống.
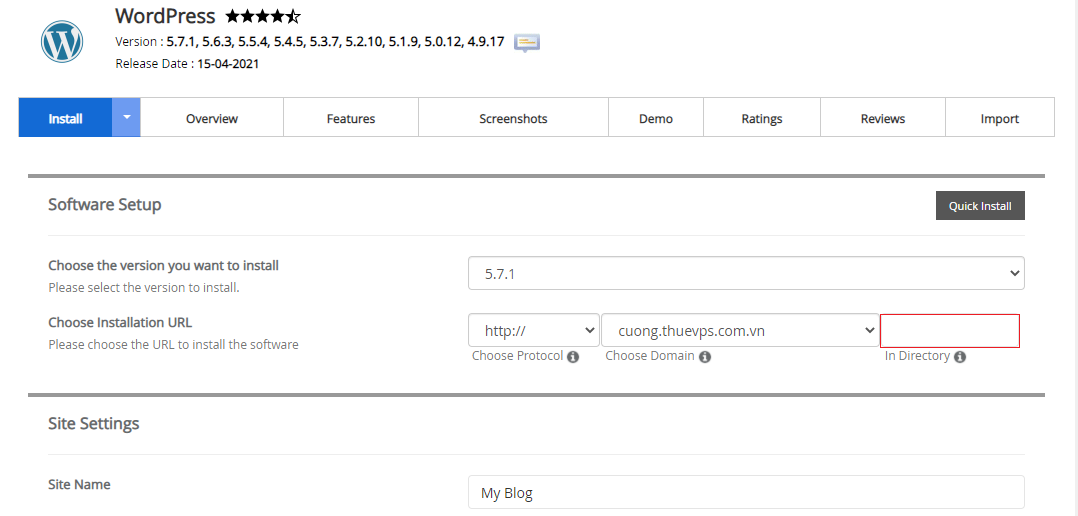
Tại phần Admin Account bạn có thể đặt mật khẩu cho tài khoản Admin, ưu tiên sử dụng mật khẩu khó để tránh website bị Hack .
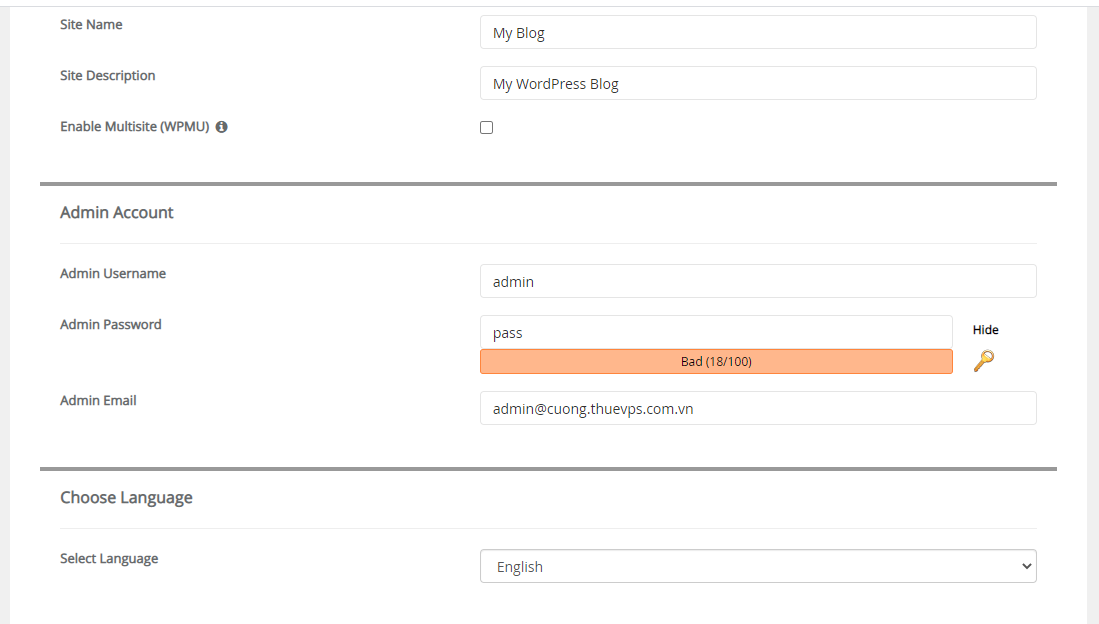
Bạn có thể chọn ngôn ngữ Tiếng Việt tại phần Choose Language.
Sau khi điền xong thông tin bạn có thể nhấn Install và chờ cài đặt hoàn tất.
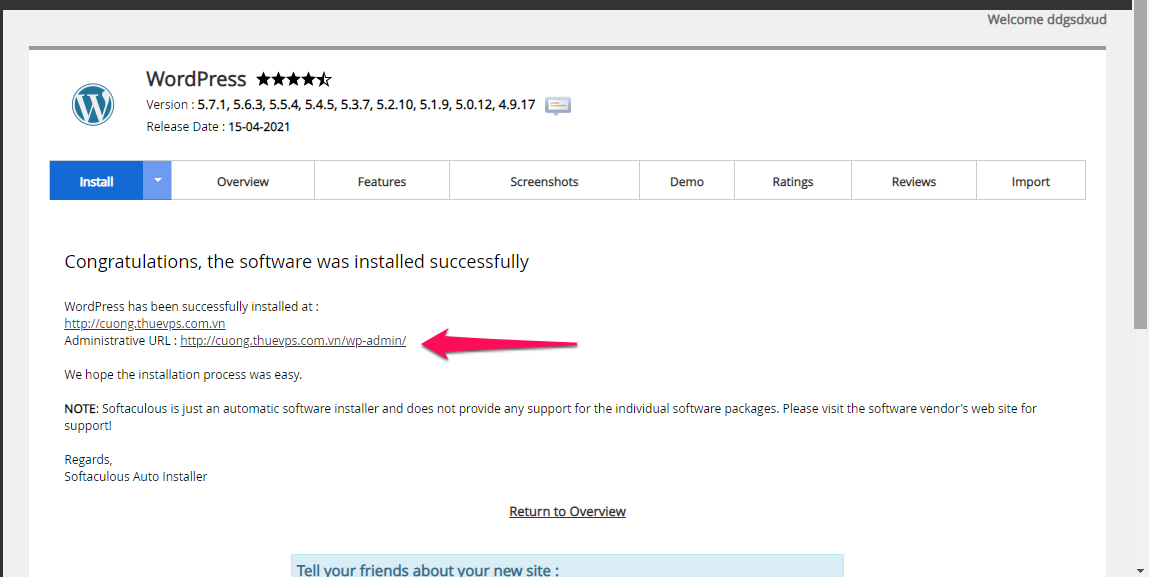
Sau khi cài đặt hoàn tất bạn có thể truy cập vào Website của mình sau khi được tạo đường dẫn, đường dẫn này giúp bạn đăng nhập vào tài khoản admin mà không cần nhập tài khoản và mật khẩu.
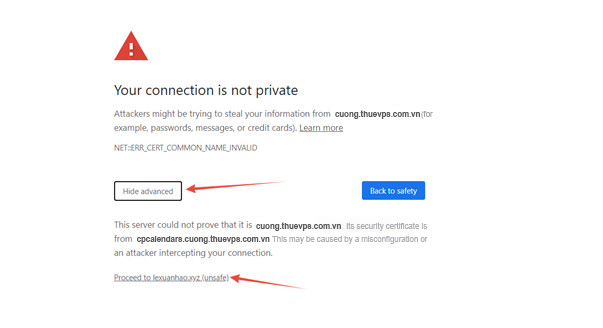
Thông thường mặc định bạn sẽ nhận được cảnh bảo nếu chưa có SSL, bạn có thể thực hiện nhấn Show Advance sau đó nhấn Proceed to (Tiếp tục truy cập đến địa chỉ mà bạn sẽ truy cập cho website của bạn) là bạn có thể truy cập Admin, để khắc phục vấn đề này bạn cần chuyển website sang toàn bộ là HTTPS và cài SSL tình trạng này sẽ hết.
Hướng dẫn chuyển Website WordPress sang HTTPS và cài SSL miễn phí.
Để website chạy với giao thức HTTPS có khóa xanh thì bạn cần phải chuyển website sang giao thức HTTPS khi SSL đã được cài đặt, khi website load tất cả các Link trên website đều phải chạy ở HTTPS website mới hiện ổ khóa xanh, trường hợp có ổ khóa xám nghĩa là website của bạn còn link chứa giao thức HTTP.
Để có SSL trên tên miền bạn có thể sử dụng SSL miễn phí trên Hosting, tại cPanel bạn truy cập đến Lets Encrypt Status.
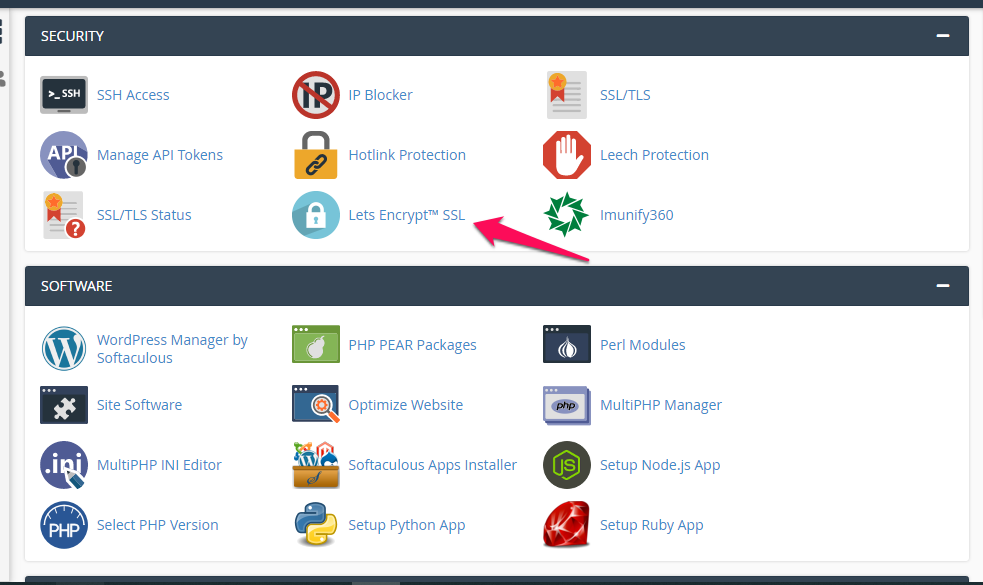
Trong bảng Lets Encrypt Status Status bạn có thể nhấn tích chọn vào tên miền sau đó thực hiện cài đặt bằng cách nhấn ISSUE SSL.
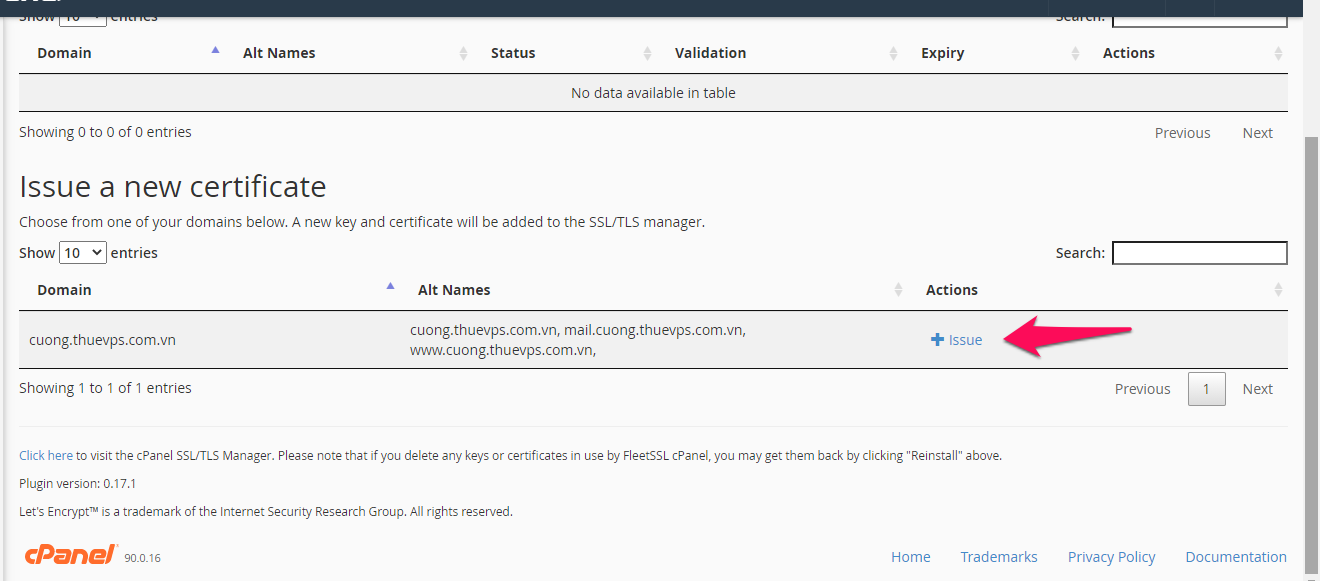
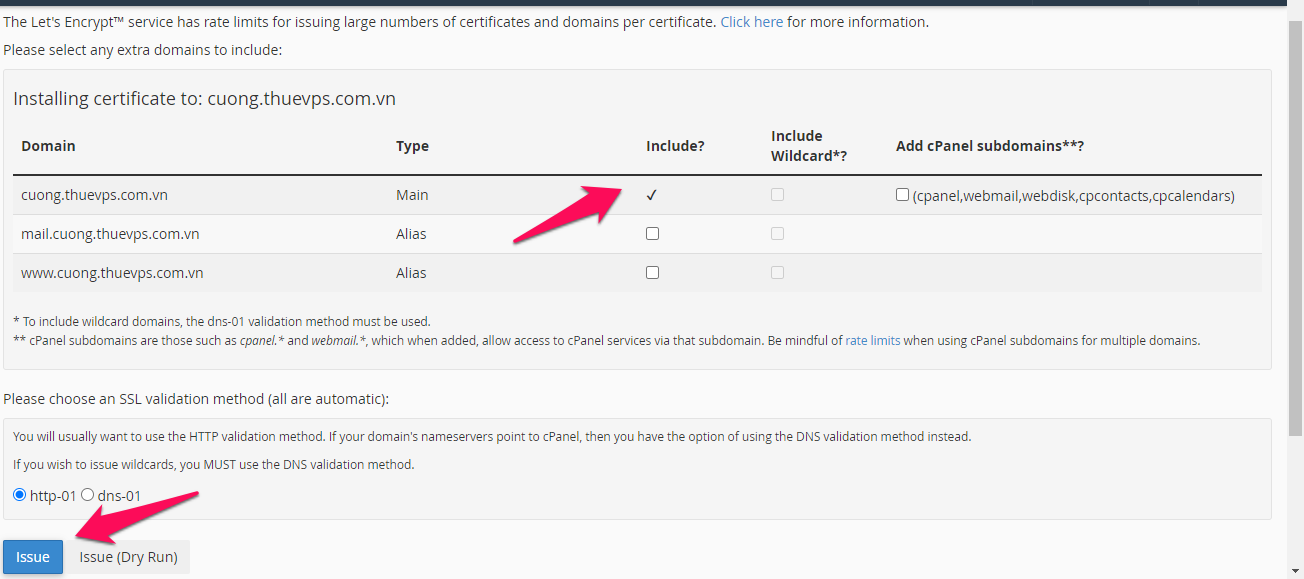
Sau khi cài xong cPanel sẽ thông báo SSL được cài đặt trên tên miền, mặc định thì SSL này sẽ được tự động gia hạn nếu tên miền vẫn được trỏ hoàn tất về Hosting, nếu ban nhận được thông báo này là đã thành công.
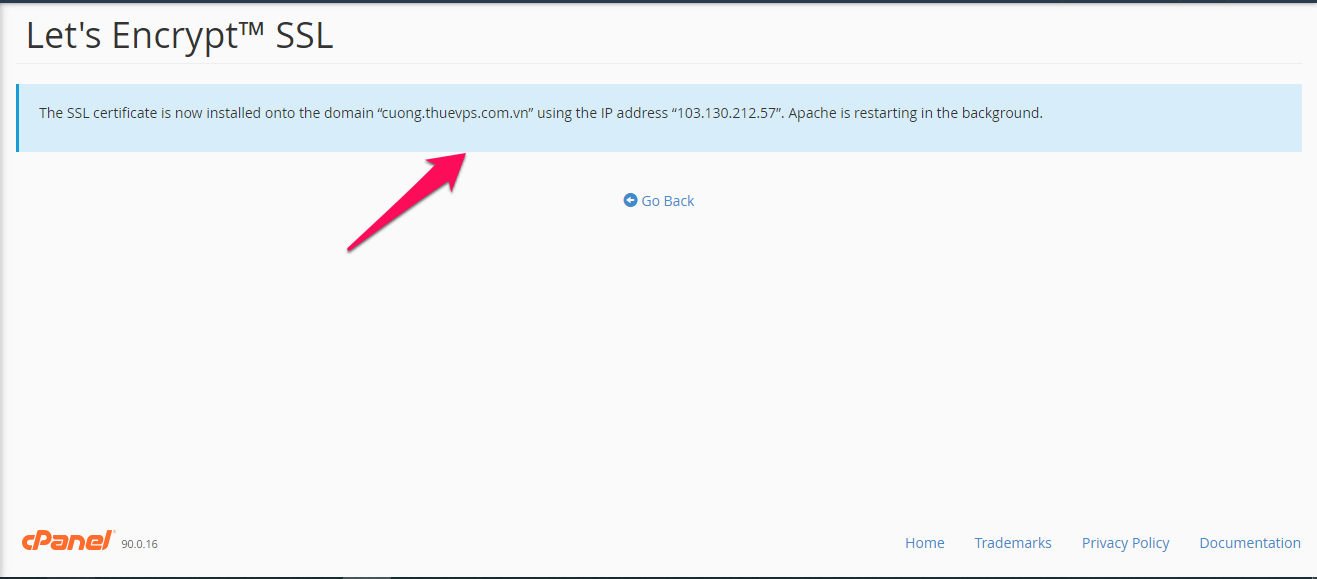
Sau khi SSL đã được cài đặt trên tên miền bạn có thể tải 02 Plugin dưới đây và cài đặt sau đó khởi động plugin trên Website WordPress website sẽ được tự động chuyển sang giao thức bảo mật HTTPS.
Nếu bạn không muốn cài plugin bạn cũng có thể chuyển website của bạn sang giao thức HTTPS với mã sau được chèn vào trong tệp tin .htaccess , nếu bạn không biết tệp tin .htaccess nằm ở đâu thì bạn nên cài Plugin vì hướng dẫn này không thích hợp cho cách dùng nâng cao.
<IfModule mod_rewrite.c>
RewriteEngine On
RewriteCond %{HTTPS} off
RewriteRule ^(.*)$ https://%{HTTP_HOST}%{REQUEST_URI} [L,R=301]
</IfModule>
Bắt đầu cài đặt với các nhu cầu nâng cao.
Thay đổi phiên bản PHP cho tên miền trên cPanel.
Trong quá trình sử dụng Hosting mặc định thường được sử dụng với các PHP cơ bản nhiều người sử dụng thông thường hiện tại là từ 7.0 -7.3, nếu bạn cần sử dụng phiên bản PHP khác bạn có thể thực hiện thay đổi phiên bản PHP khi truy cập cPanel => MultiPHP Manager.
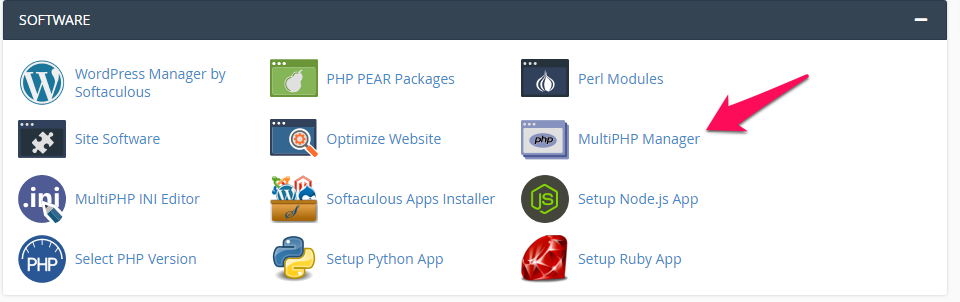
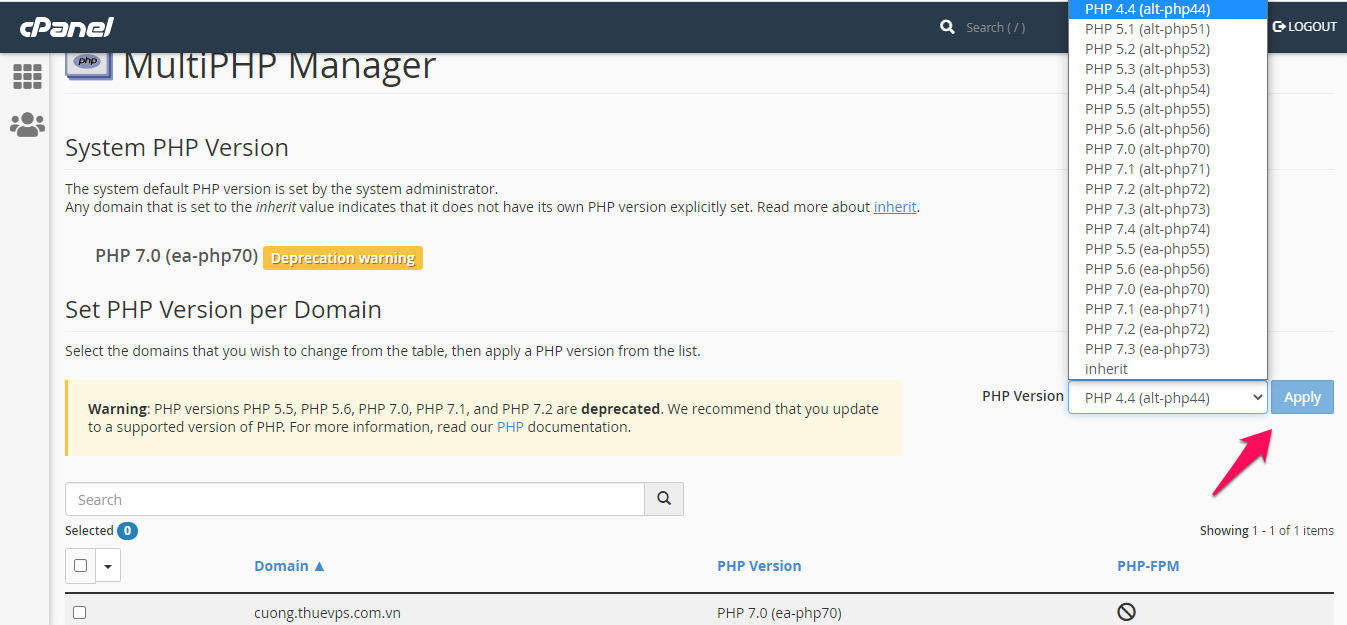
Tại phần quản lý bạn chọn tên miền sau đó bạn chọn PHP version và nhấn Apply để áp dụng phiên bản PHP.
Thay đổi thông số của PHP trên cPanel.
Đối với cPanel bạn muốn sử dụng hoặc thay đổi một số thông số trên Hosting có thể truy cập Select PHP Version.
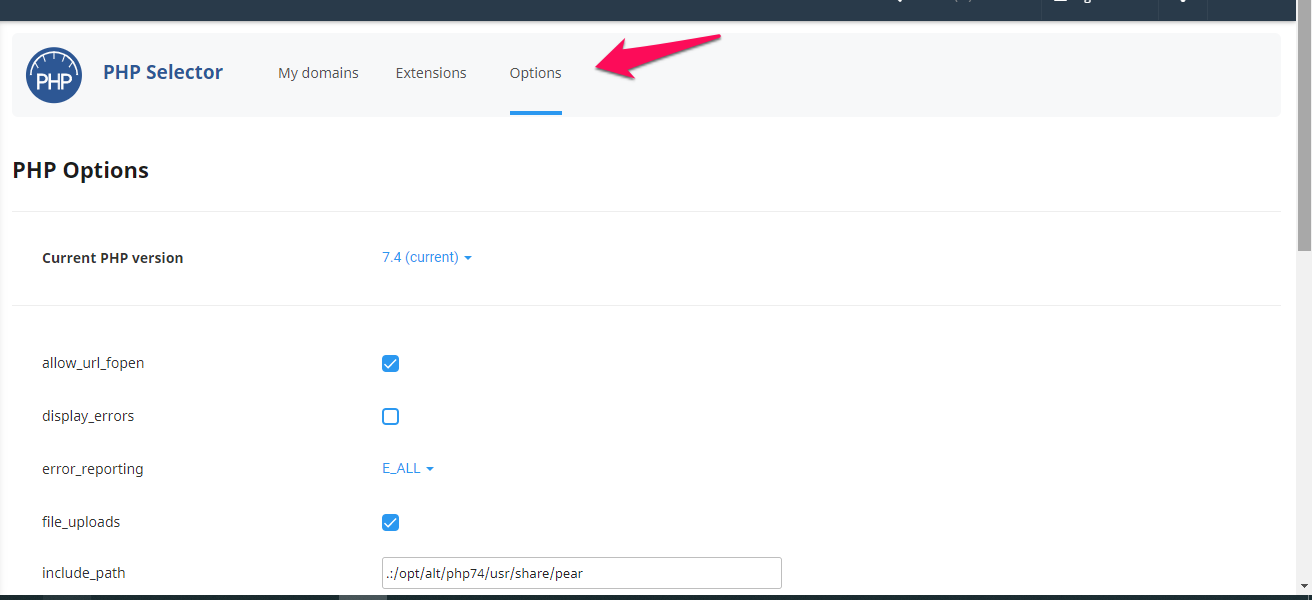
Bạn qua tab Options sau đó có thể sửa đổi lại các thông số theo như nhu cầu sử dụng của bạn. Thông số mình thường nâng là :
max_execution_time : 300
memory_limit : 512M
post_max_size : 512M
upload_max_filesize : 512M
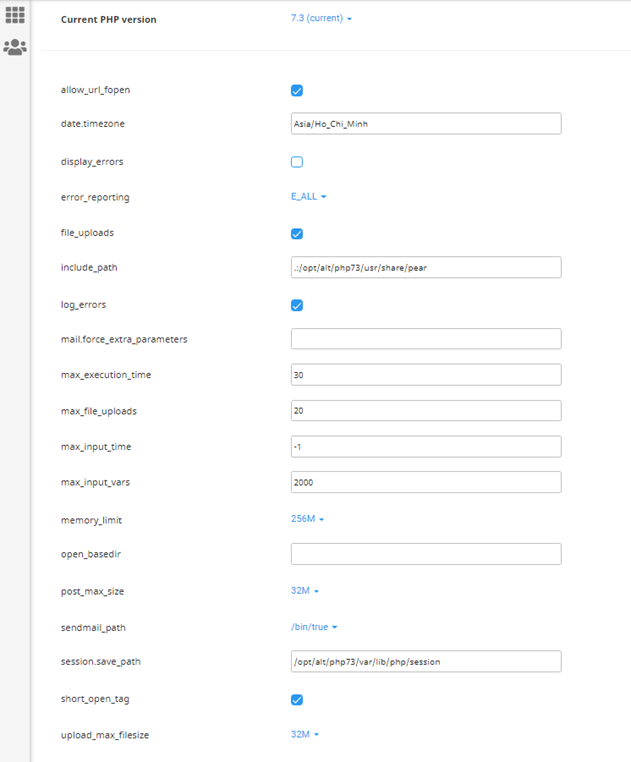
Bật Extentions PHP trên cPanel.
Trường hợp bạn cần bật thêm Extention trong PHP bạn cũng cần truy cập cPanel => Select PHP Version
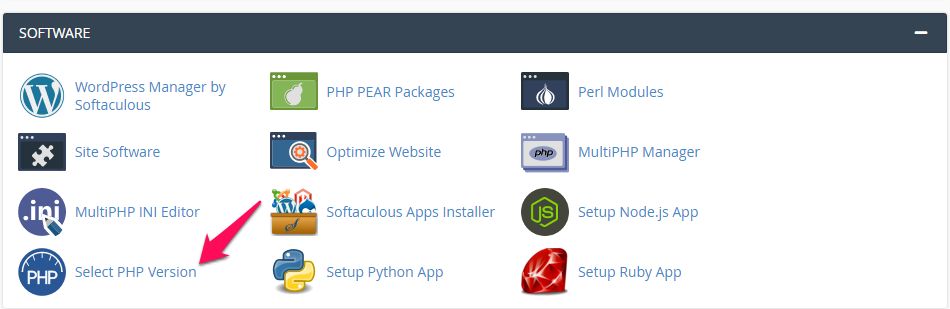
Tại phần Extentions bạn có thể chọn các Extentions mà bạn cần bật để đáp ứng nhu cầu sử dụng của bạn, đối với Extentions với mỗi phiên bản PHP sẽ có các Extentions phù hợp khác nhau.
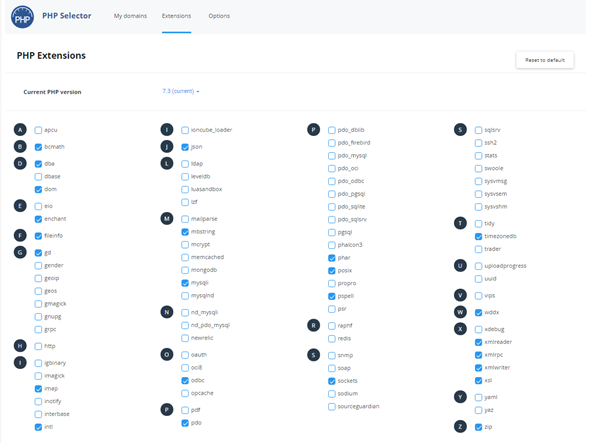
(Bổ sung) Bật chức năng gửi Email trên PHP.
Trường hợp bạn cần bật chức năng Sendmail mặc định trên PHP bạn có thể bật tại phần quản lý PHP.
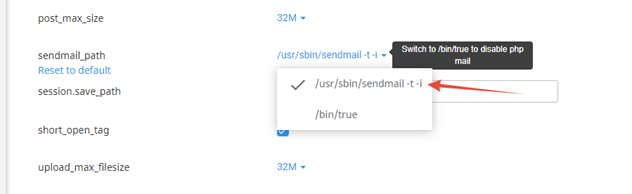
(Bổ sung) Bật chức năng thông báo Error trên PHP.
Nếu bạn gặp lỗi trên website bạn có thể bật chức năng hiển thị thông tin lỗi trên PHP để kiểm tra các lỗi dễ hơn trong việc khắc phục lỗi.
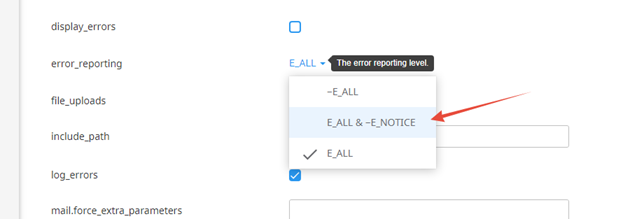
Chúc các bạn thực hiện thành công!
Nếu trong quá trình thực hiện xảy ra lỗi hay sự cố gì, các bạn có thể liên hệ bộ phận kỹ thuật để được giúp đỡ. Hiện tại BKHOST có các cách liên hệ như sau:
Liên hệ qua số tổng đài 024 7303 8088, sau đó ấn phím 2 để gặp BPKT.
Gửi ticket thông qua trang web manage.bkhost.vn.
Live chat trực tiếp trên trang chủ bkhost.vn.
Hỗ trợ từ xa thông qua TeamView hoặc Ultraview.





 Hướng dẫn Addon Domain, Sub Domain trên hosting cPanel
Hướng dẫn Addon Domain, Sub Domain trên hosting cPanel Cách cài đặt FastPanel trên Centos 7
Cách cài đặt FastPanel trên Centos 7 Làm thế nào để thay đổi mật khẩu phpMyAdmin?
Làm thế nào để thay đổi mật khẩu phpMyAdmin?