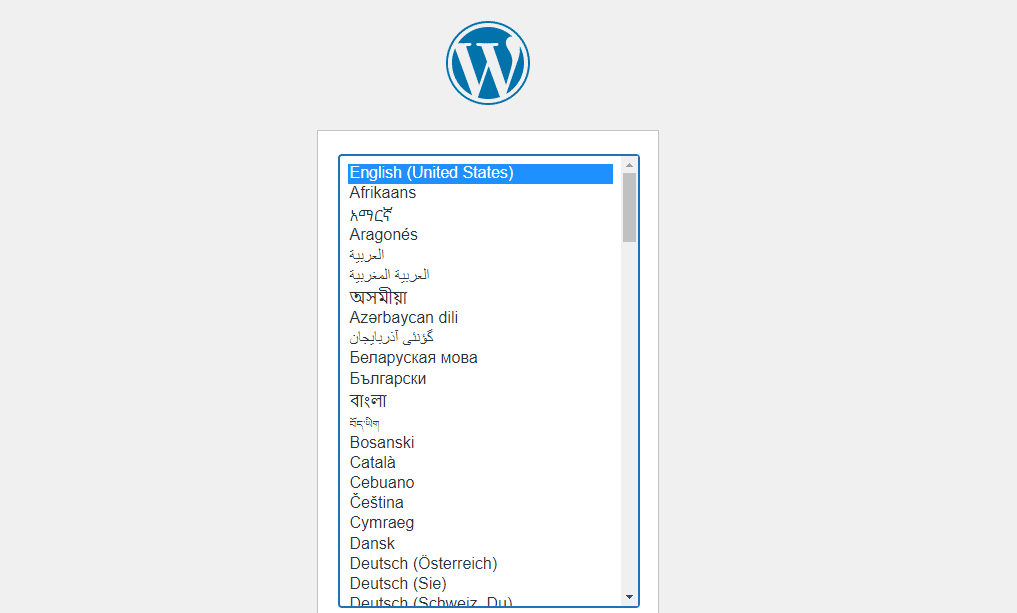
WordPress là một công cụ viết blog và trang web mã nguồn mở miễn phí sử dụng PHP và MySQL. WordPress hiện là CMS (Content Management System) phổ biến nhất trên Internet và có hơn 20.000 plugin để mở rộng chức năng của nó. Điều này làm cho WordPress trở thành một lựa chọn tuyệt vời để thiết lập và chạy một trang web một cách nhanh chóng và dễ dàng.
Trong hướng dẫn này, chúng tôi sẽ trình bày cách thiết lập phiên bản WordPress với máy chủ web Apache trên CentOS 7.
Trước khi bạn bắt đầu với hướng dẫn này, có một số bước cần phải được hoàn thành trước.
Bạn sẽ cần một máy chủ CentOS 7 được cài đặt và định cấu hình với người dùng root có đặc quyền sudo. Ngoài ra, bạn sẽ cần cài đặt ngăn xếp LAMP (Linux, Apache, MySQL và PHP) trên máy chủ CentOS 7 của mình. Nếu bạn chưa cài đặt hoặc định cấu hình các thành phần này, bạn có thể sử dụng hướng dẫn này để tìm hiểu cách cài đặt LAMP trên CentOS 7.
Cách cài đặt máy chủ web Apache trên CentOS 7
Cách cài đặt php 7.3 trên centos 7
Cách cài đặt MariaDB trên CentOS 7
Cách cài đặt phpMyAdmin trên CentOS 7
Khi bạn hoàn thành các bước này, bạn có thể tiếp tục cài đặt WordPress.
Nội dung
1. Tạo Cơ sở dữ liệu MySQL và Người dùng cho WordPress
Truy cập vào MariaDB bằng tài khoản root:
# mysql -u root -p
Tạo database cho WordPress, với wordpress là tên database:
CREATE DATABASE wordpress;
Tạo user và password cho việc truy cập database vừa tạo, với wordpressuser là tên tài khoản, password là mật khẩu cần tạo:
CREATE USER wordpressuser@localhost IDENTIFIED BY ‘password’;
Cấp quyền truy cập cho user vừa tạo:
GRANT ALL PRIVILEGES ON wordpress.* TO wordpressuser@localhost IDENTIFIED BY ‘password’;
Cập nhật thay đổi và thoát:
FLUSH PRIVILEGES;
exit
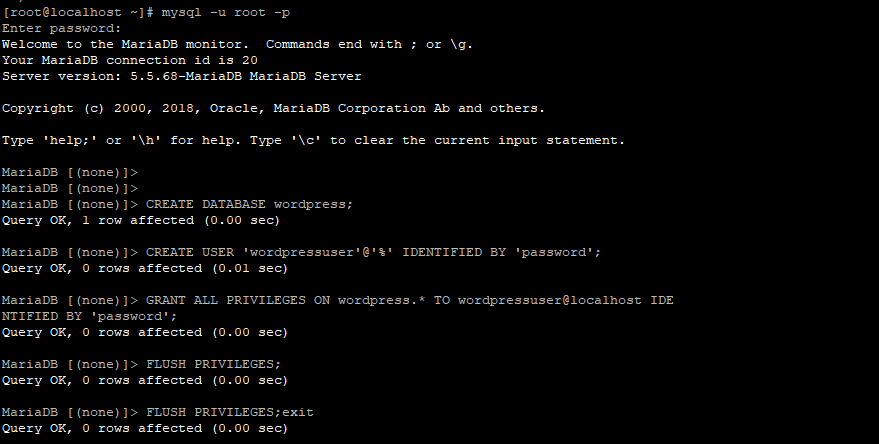
Tiếp theo các bạn truy cập vào phpmyadmin để kiểm tra lại kết quả:
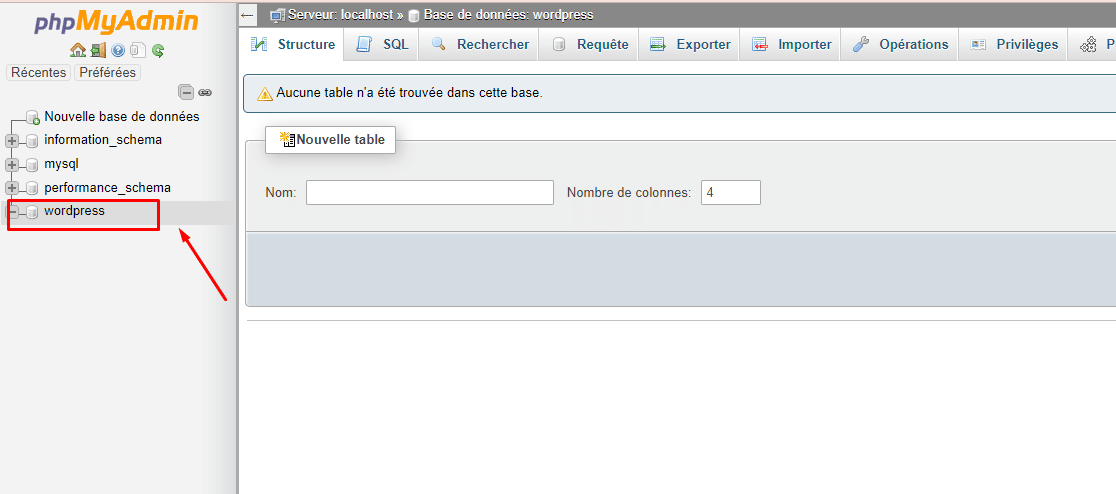
2.Cài WordPress trên CentOS 7
Cài thêm gói php-gd (thư viện xử lý ảnh của PHP) để tránh các lỗi không mong muốn khi sửa ảnh với WordPress:
# yum install php-gd
Khởi động lại Apache:
# systemctl restart httpd
Về thư mục home (root) và tải bản WordPress mới nhất, sau đó giải nén:
# cd ~
# yum install wget
# wget http://wordpress.org/latest.tar.gz
Thao tác này sẽ tải xuống một tệp lưu trữ nén chứa tất cả các tệp WordPress mà chúng ta cần. Chúng ta có thể giải nén các tệp đã lưu trữ để xây dựng lại thư mục WordPress bằng tar:
# tar xzvf latest.tar.gz
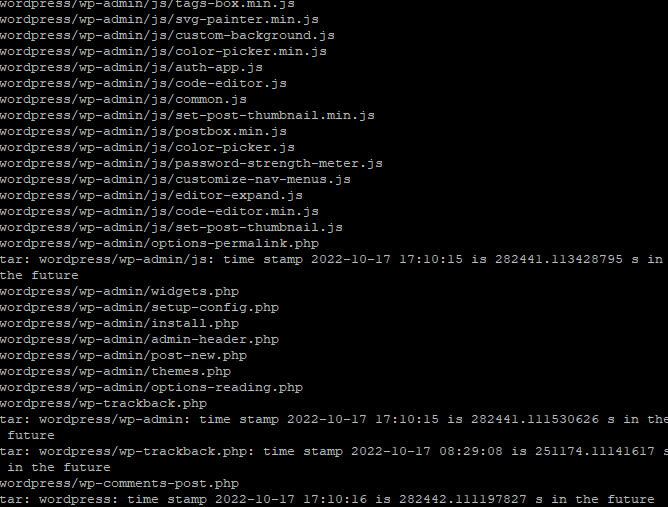
Chuyển thư mục WordPress đã giải nén về thư mục mặc định của web bằng rsync (nếu chưa có rsync thì cài với lệnh yum install rsync):
Sao chép nội dung của thư mục wordpress vào thư mục gốc của máy chủ web.
# cp -r ~/wordpress/* /var/www/html/
Tạo thư mục để WordPress lưu trữ các file upload lên:
# mkdir /var/www/html/wp-content/uploads
Cấp quyền cho nhóm người dùng Apache:
# sudo chown -R apache:apache /var/www/html/*
3. Cấu hình WordPress
Di chuyển đến thư mục html và chỉnh sửa file cấu hình của WordPress:
# cd /var/www/html
# cp wp-config-sample.php wp-config.php
# vi wp-config.php
Chỉnh sửa tên, user, password database phù hợp và thoát:
// ** MySQL settings – You can get this info from your web host ** //
/** The name of the database for WordPress */
define( ‘DB_NAME’, ‘database_name_here’ );
/** MySQL database username */
define( ‘DB_USER’, ‘username_here’ );
/** MySQL database password */
define( ‘DB_PASSWORD’, ‘password_here’ );
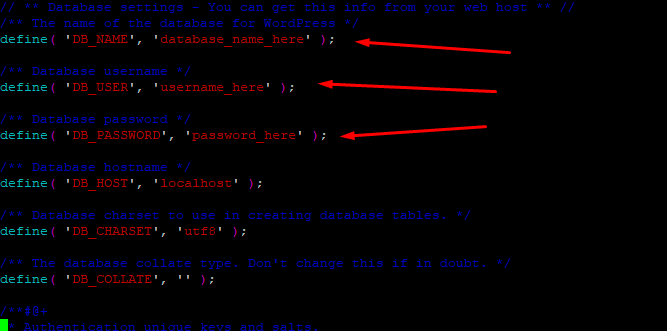
Sau khi thay đổi như cài đặt trên sẽ như sau:
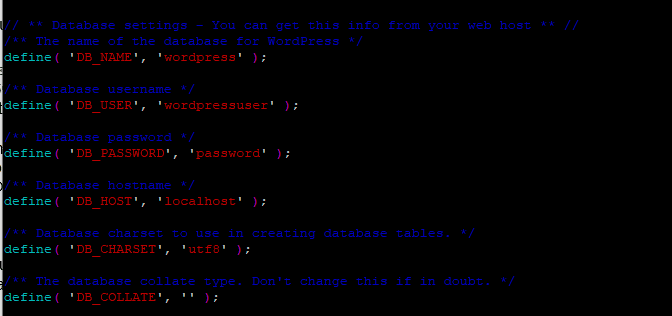
Truy cập vào IP (hoặc domain nếu đã trỏ trước đó) để cấu hình ban đầu WordPress:
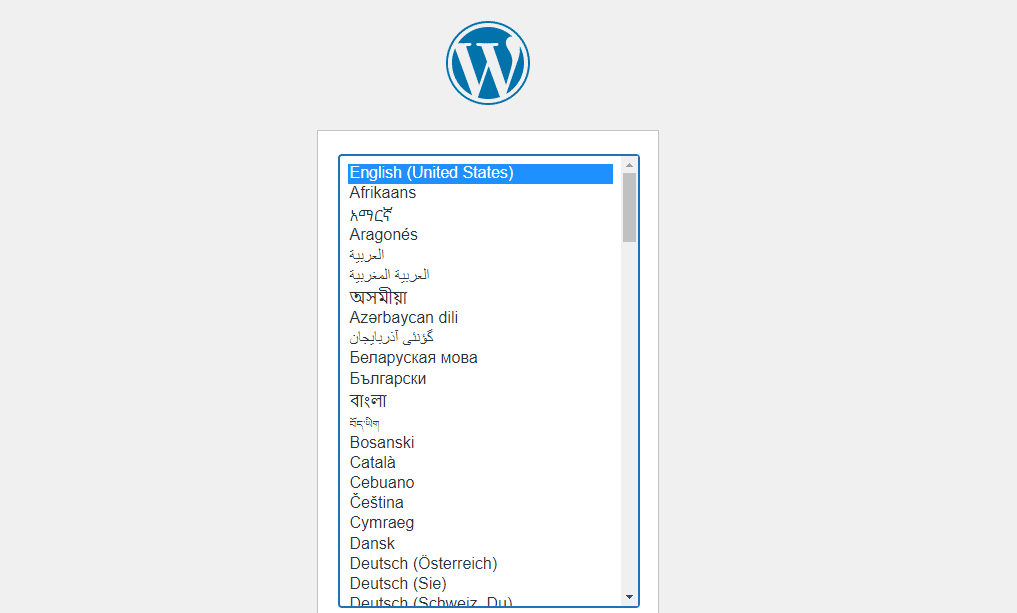
Chúc các bạn thực hiện thành công!
Nếu trong quá trình thực hiện xảy ra lỗi hay sự cố gì, các bạn có thể liên hệ bộ phận kỹ thuật để được giúp đỡ. Hiện tại BKHOST có các cách liên hệ như sau:
• Liên hệ qua số tổng đài 024 7303 8088, sau đó ấn phím 2 để gặp BPKT.
• Gửi ticket thông qua trang web manage.bkhost.vn.
• Live chat trực tiếp trên trang chủ bkhost.vn.
• Hỗ trợ từ xa thông qua TeamView hoặc Ultraview.





 Cài đặt 7zip trên CentOS 7
Cài đặt 7zip trên CentOS 7 Cách cài đặt phpMyAdmin trên CentOS 7
Cách cài đặt phpMyAdmin trên CentOS 7 Cài đặt và cấu hình vim trên CentOS 7
Cài đặt và cấu hình vim trên CentOS 7 Cách cài đặt php 7.3 trên centos 7
Cách cài đặt php 7.3 trên centos 7