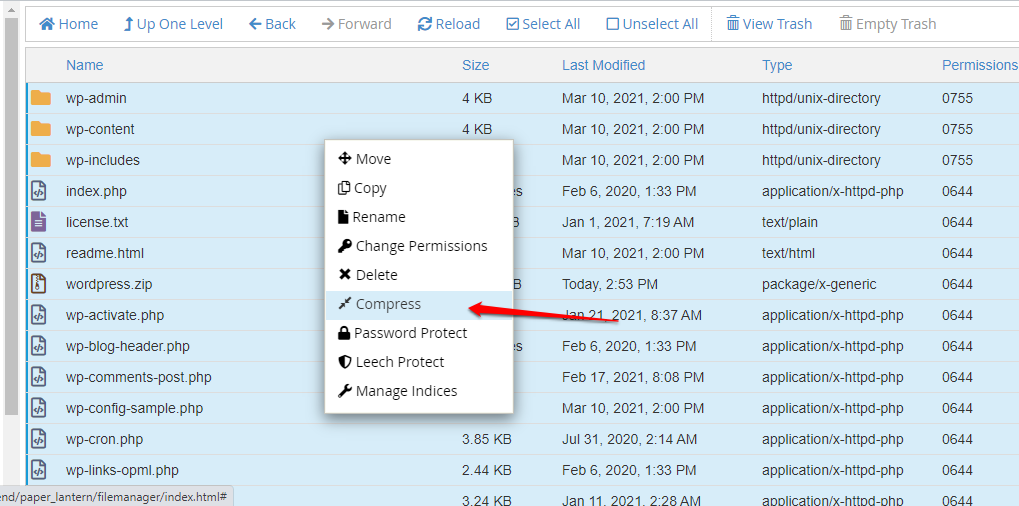
Nội dung
Hướng dẫn chuyển mã nguồn website wordpress từ website này sang website khác
Hôm nay bkhost sẽ hướng dẫn các bạn cách copy file theo dạng clone mã nguồn wordpress trên hosting cPanel trong trường hợp bạn muốn tạo một website mới trên code cũ cùng hosting hoặc hosting khác.
Bước 1. Nén mã nguồn
Để nén được mã nguồn các bạn đăng nhập vào cPanel -> File Manager và đi đến thư mục chứa mã nguồn.

Public_html: Đối với tên miền chính
Thư mục dạng domain.com đối với addon-domain
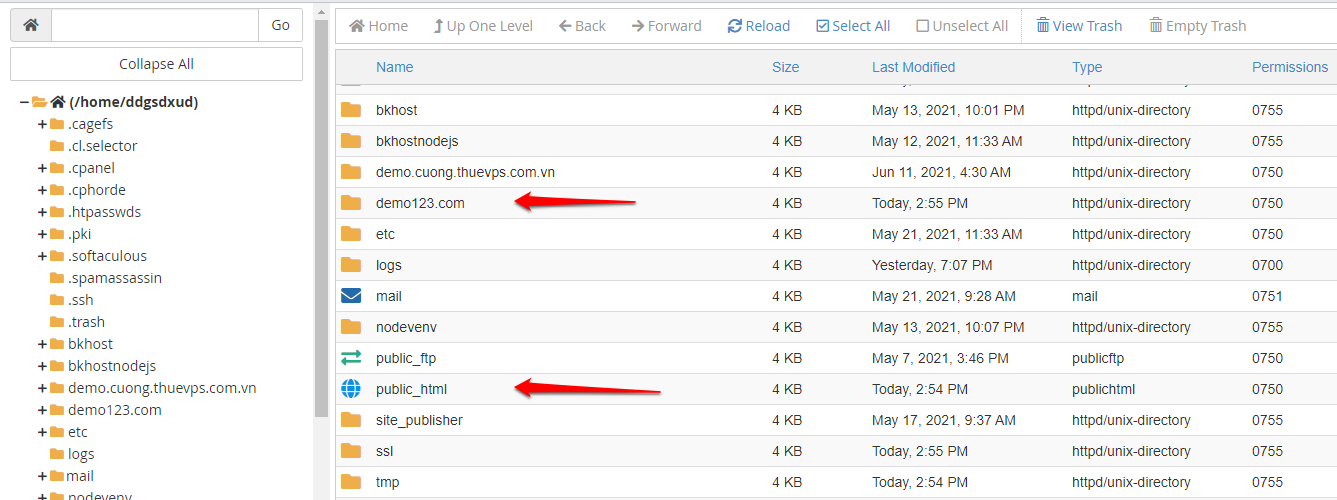
Tại đây các bạn chọn Select All sau đó click chuột phải trên màn hình và chọn Compress
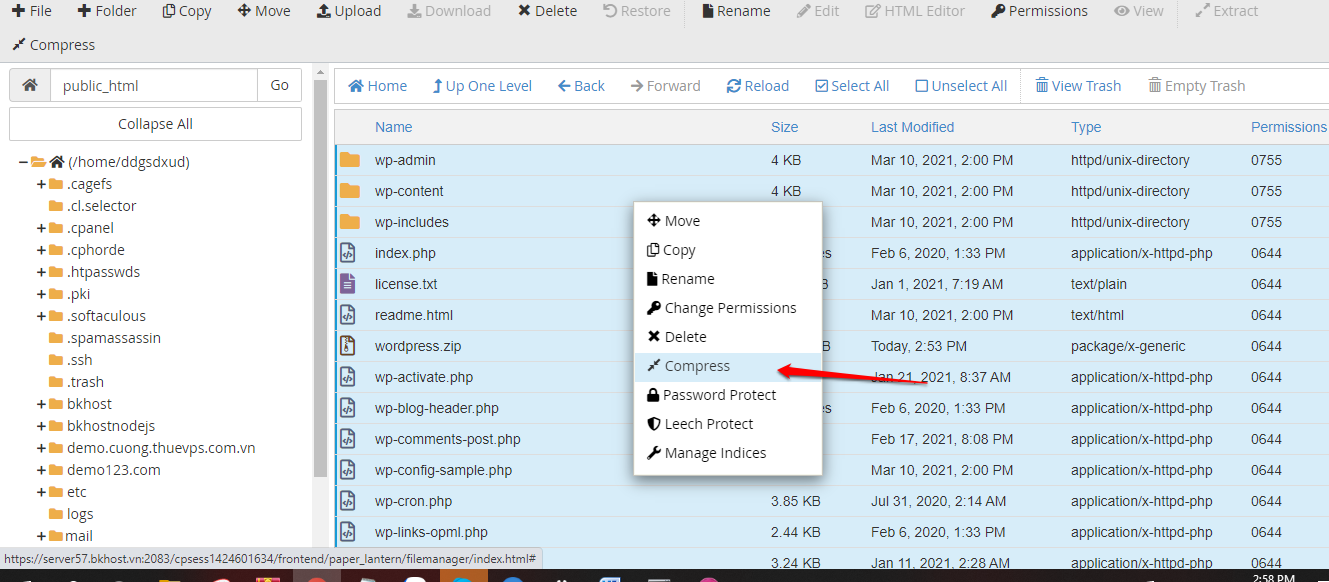
Sau khi qúa trình nén hoàn tất các bạn click đúp vào file nén để tải file về máy tính.

Bước 2. Sao chép database
Bước tiếp theo bạn cần xuất cơ sở dữ liệu của bạn. Nếu bạn không chắc chắn tên cơ sở dữ liệu của mình là gì, bạn có thể xem nó trong phần phpMyadmin và tìm đến tệp wp-config.php. Click chuột phải vào file wp-config.php và chọn Edit để xem thông tin.
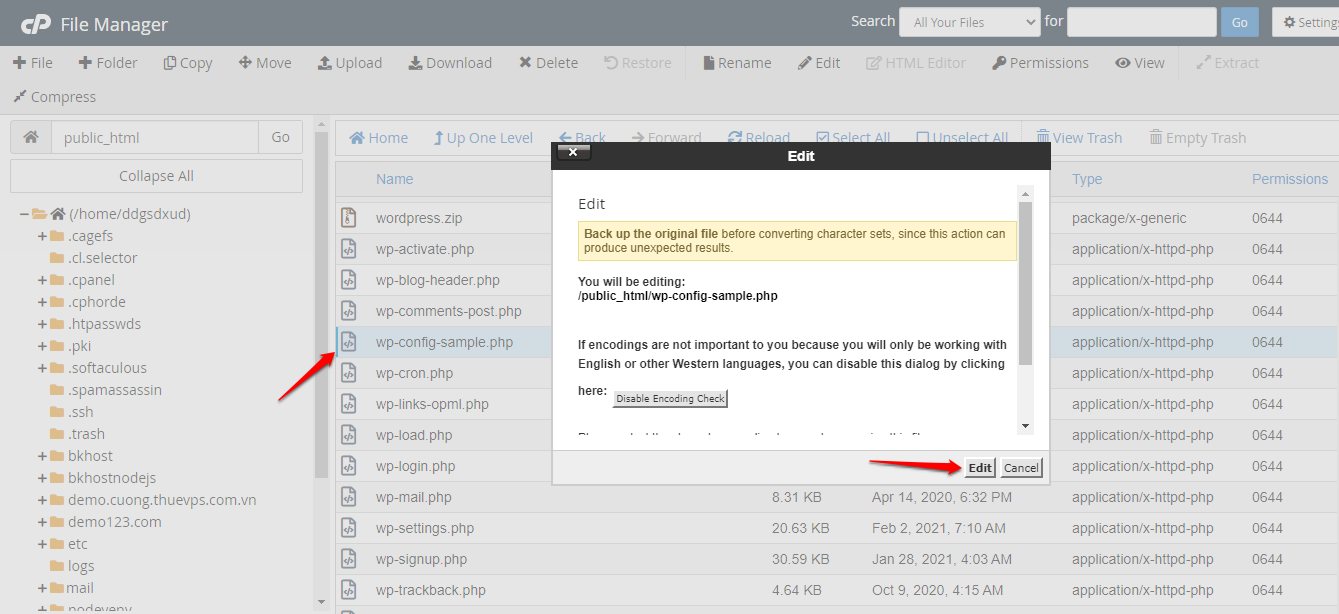
Tại đây DB_NAME sẽ chính là tên database các bạn cần tải về:
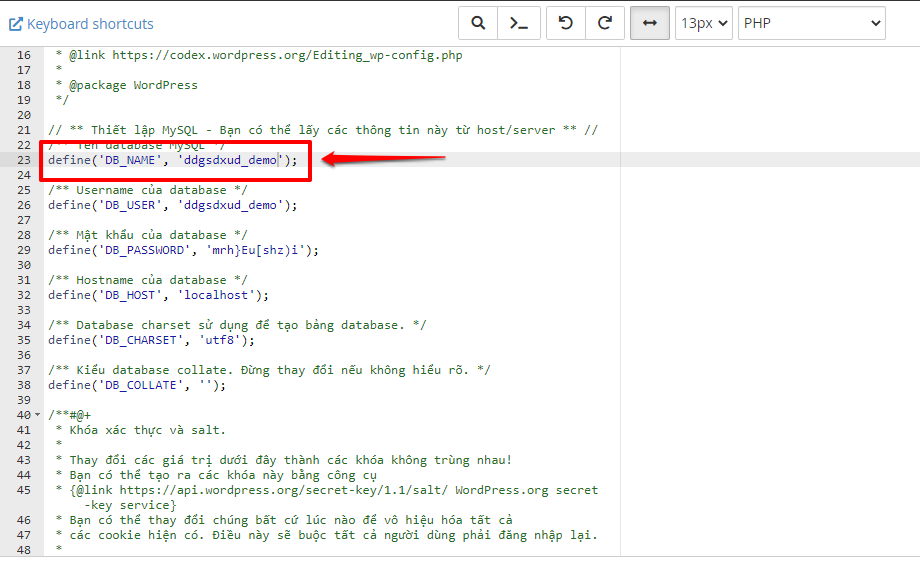
Quay lại trang Home của cPanel và đi tới Backup
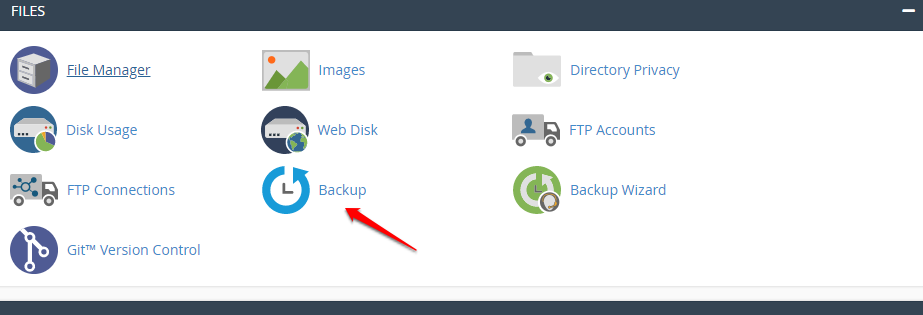
Tại mục Download a MySQL Database Backup các bạn click vào Database có tên trùng với wp-config.php để download về máy tính.
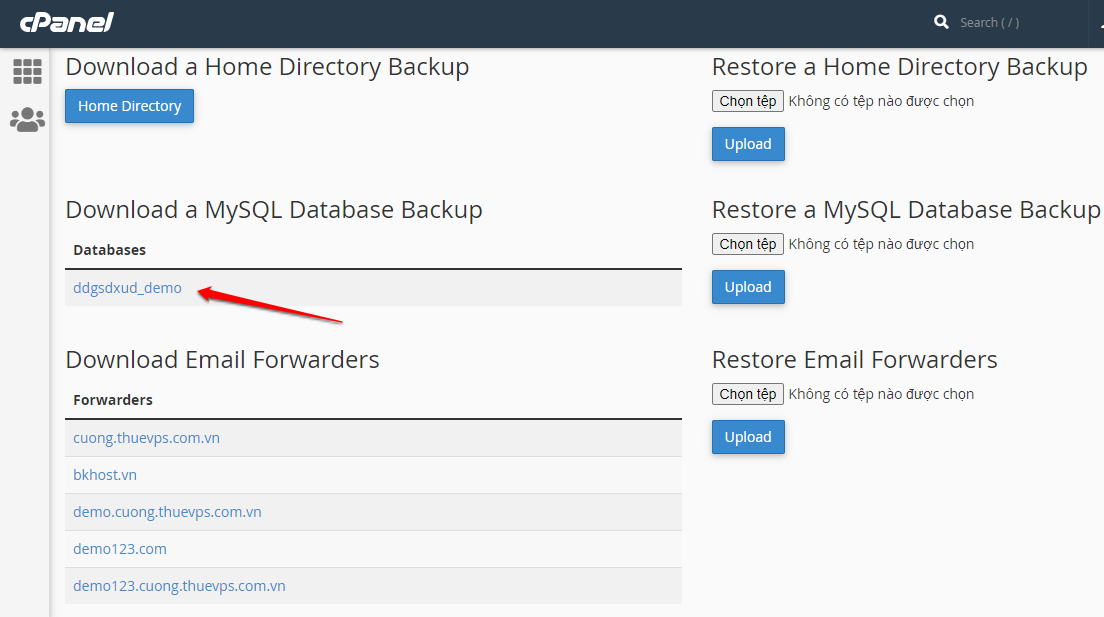
Bước 3. Upload mã nguồn và import database lên site mới
Lưu ý: Sau khi tạo database và user xong các bạn cần lưu lại các thông tin DB name, DB user và password để sử dụng ở các bước sau.
Sau khi đã upload mã nguồn lên host, giải nén và tạo database xong các bạn không tiến hành cài đặt mới mà chúng ta sẽ truy cập Phpmyadmin và import database đã backup ở bước trên

Chọn Database mới tạo và click vào Import (1) “Nhập”
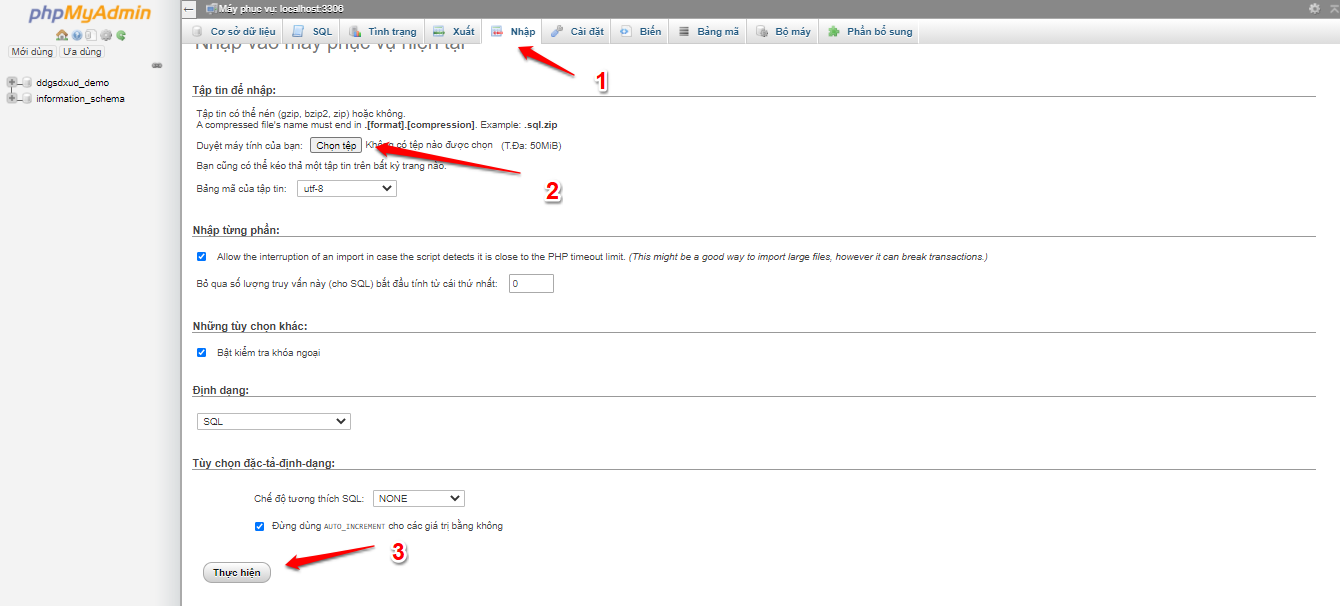
Chọn file database (2) và bấm import “Thực hiện” (3)
Bước 4. Sửa link website
Sau khi đã import database thành công các bạn cần sửa lại link website cho đúng với domain hiện tại. Để sửa link website các bạn click vào tên database và tìm tables wp_options (Có thể sẽ khác nhau phần tiền tố wp_ )
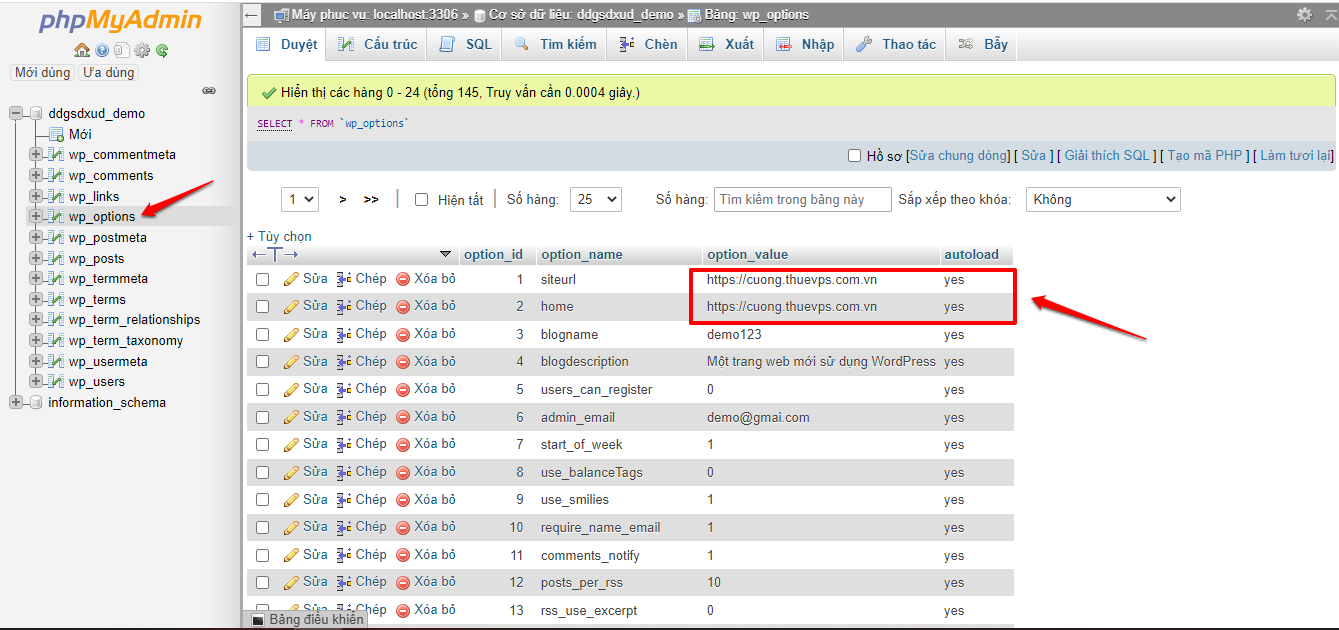
Tại đây các bạn cần sửa lại link web tại 2 records là siteurl và home
Bước 5. Cấu hình file wp-config
Tiếp theo, bạn phải cấu hình lại các thông số connect Database. Để thực hiện việc này, hãy mở tệp wp-config.php trong thư mục của trang web WordPress và tìm các dòng sau:
// ** Thiết lập MySQL – Bạn có thể lấy các thông tin này từ host/server ** //
/** Tên database MySQL */
define(‘DB_NAME’, ‘ddgsdxud_demo’);
/** Username của database */
define(‘DB_USER’, ‘ddgsdxud_demo’);
/** Mật khẩu của database */
define(‘DB_PASSWORD’, ‘mrh}Eu[shz)i’);
/** Hostname của database */
define(‘DB_HOST’, ‘localhost’);
/** Database charset sử dụng để tạo bảng database. */
define(‘DB_CHARSET’, ‘utf8’);
/** Kiểu database collate. Đừng thay đổi nếu không hiểu rõ. */
define(‘DB_COLLATE’, ”);
Bạn cần thay thế các giá trị đó bằng cơ sở dữ liệu mới, tên người dùng cơ sở dữ liệu và mật khẩu mà bạn đã tạo ở bước 3.
Sau khi sửa xong file wp-config các bạn có thể truy cập vào tên miền mới để kiểm tra kết quả.
Chúc các bạn thành công !
Nếu trong quá trình thực hiện xảy ra lỗi hay sự cố gì, các bạn có thể liên hệ bộ phận kỹ thuật để được giúp đỡ. Hiện tại BKHOST có các cách liên hệ như sau:
• Liên hệ qua số tổng đài 024 7303 8088, sau đó ấn phím 2 để gặp BPKT.
• Gửi ticket thông qua trang web manage.bkhost.vn.
• Live chat trực tiếp trên trang chủ bkhost.vn.
• Hỗ trợ từ xa thông qua TeamView hoặc Ultraview.





 Hướng dẫn Addon Domain, Sub Domain trên hosting cPanel
Hướng dẫn Addon Domain, Sub Domain trên hosting cPanel Cách cài đặt FastPanel trên Centos 7
Cách cài đặt FastPanel trên Centos 7 Làm thế nào để thay đổi mật khẩu phpMyAdmin?
Làm thế nào để thay đổi mật khẩu phpMyAdmin?