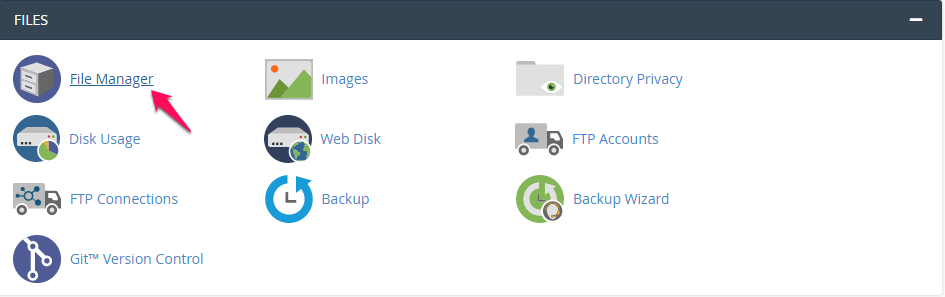
Nội dung
- 1 Bước đầu tiên ta truy cập vào giao diện trình File Manager trên cPanel.
- 1.1 Tạo một tập tin hoặc thư mục mới
- 1.2 Đổi tên một tập tin hoặc thư mục
- 1.3 Di chuyển một tập tin vào một thư mục
- 1.4 Di chuyển tập tin vào một thư mục
- 1.5 Sao chép một tập tin
- 1.6 Chọn tập tin bạn muốn sao chép
- 1.7 Sửa đổi quyền truy cập tệp hoặc thư mục
- 1.8 Xóa và khôi phục các tập tin và thư mục
- 1.9 Tìm kiếm một mục
- 1.10 Hộp thoại xác minh mã hóa ký tự
Bước đầu tiên ta truy cập vào giao diện trình File Manager trên cPanel.
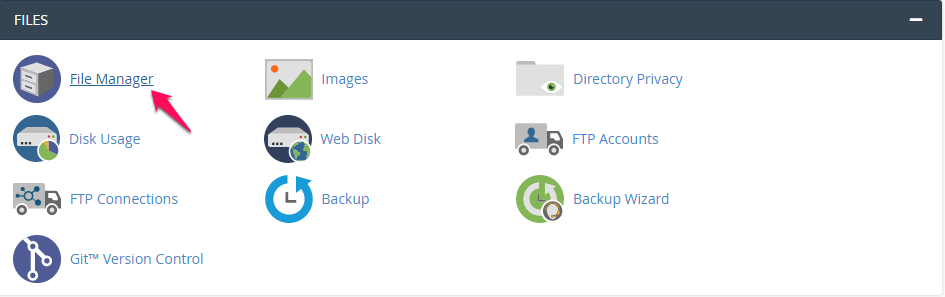
Bạn chọn vào phần File Manager và sau đây là danh sách các thao tác chia theo các khung theo hình
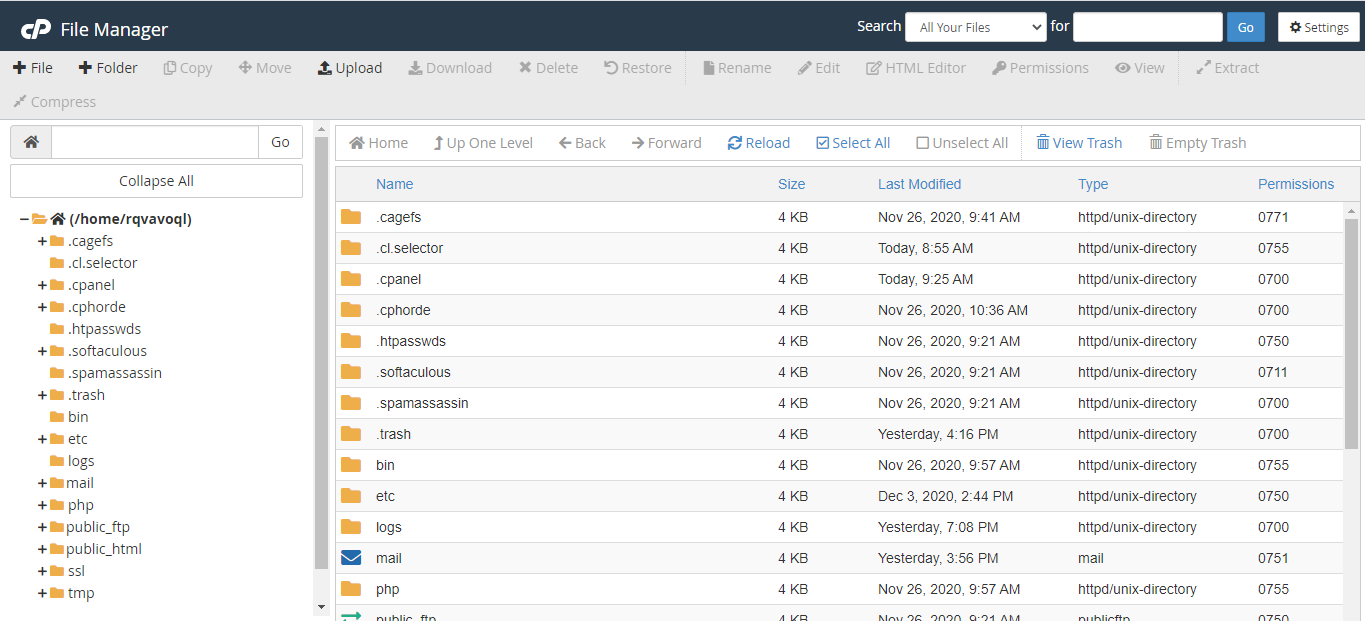
Tạo một tập tin hoặc thư mục mới
Để tạo một tệp hoặc thư mục mới, hãy thực hiện các bước sau:
Nhấp vào + File hoặc + Folder trong thanh công cụ File Manager . Một cửa sổ mới sẽ xuất hiện.
Nhập tên của mục mới trong hộp New File Name: hoặc New Folder Name: hộp văn bản.
Nhập vị trí mà hệ thống sẽ lưu mục trong New file will be created in: hoặc New Folder will be created in: hộp văn bản.
Nhấp vào Create New File hoặc Create New Folder mới.
Đổi tên một tập tin hoặc thư mục
Để đổi tên thư mục hoặc tệp, nhấp vào tên của mục và nhập tên mới vào hộp văn bản. Nhấn phím Rename để lưu thay đổi.
Di chuyển một tập tin vào một thư mục
Để di chuyển tệp vào thư mục, hãy thực hiện các bước sau:
Nhấp vào Move trong thanh công cụ ở đầu giao diện. Các New File window cửa sổ sẽ xuất hiện.
Nhập đường dẫn tệp mà bạn muốn di chuyển tệp vào hộp Enter the file path that you want to move this file to: hộp văn bản.
Nhấp vào Move File(s) để di chuyển tệp.
Di chuyển tập tin vào một thư mục
Để di chuyển tệp vào một thư mục, hãy thực hiện các bước sau:
Giữ phím Shift để chọn tất cả các mục mà bạn muốn di chuyển.
Nhấp vào Move trong thanh công cụ ở đầu giao diện. Các New File cửa sổ sẽ xuất hiện.
Nhập đường dẫn tệp mà bạn muốn di chuyển tệp vào hộp Enter the file path that you want to move this file to: hộp văn bản.
Nhấp vào Move File(s) để di chuyển các tập tin.
Sao chép một tập tin
Để sao chép một tập tin, thực hiện các bước sau:
Chọn tập tin bạn muốn sao chép
Nhấp vào Sao chép từ thanh công cụ ở đầu giao diện. Các Sao chép cửa sổ sẽ xuất hiện.
Trong cửa sổ Sao chép , nhập đường dẫn tệp mà bạn muốn lưu mục.
Nhấp vào Sao chép tệp (s) để sao chép tệp.
Sao chép nhiều tập tin
Để sao chép nhiều tệp, thực hiện các bước sau:
Để sao chép một số mục, giữ phím Shift trong khi bạn chọn các mục.
Chọn Copy từ thanh công cụ. Các Copy cửa sổ sẽ xuất hiện.
Nhập đường dẫn tệp để sao chép các tệp trong hộp Enter the file path that you want to copy this file to: hộp văn bản.
Nhấp vào Copy File(s) để sao chép các tệp.
Sửa đổi quyền truy cập tệp hoặc thư mục
Để sửa đổi quyền của tệp hoặc thư mục, hãy thực hiện các bước sau:
Chọn tệp hoặc thư mục để thay đổi quyền.
Từ thanh công cụ, bấm Permissions. Các Change Permissions cửa sổ sẽ xuất hiện.
Sử dụng các hộp kiểm hoặc hộp văn bản để thay đổi quyền của mục. Quyền của cài đặt này mặc định là
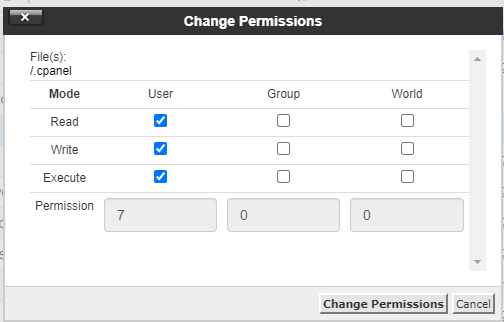
Nhấp vào Change Permissions để lưu các thay đổi của bạn.
Xóa và khôi phục các tập tin và thư mục
Để xóa một tập tin hoặc thư mục, thực hiện các bước sau:
Chọn tập tin hoặc thư mục bạn muốn xóa.
Từ thanh công cụ, nhấp vào Delete. Các Trash cửa sổ sẽ xuất hiện.
Nhấp vào Trash File(s) để xác nhận rằng bạn muốn xóa tệp hoặc thư mục.
Để khôi phục tệp hoặc thư mục, hãy thực hiện các bước sau:
Nhấp vào View Trash từ thanh công cụ.
Chọn tập tin hoặc thư mục mà bạn muốn khôi phục:
Nhấp vào Restore trên thanh công cụ.
Xác nhận rằng bạn muốn khôi phục lại mục.
Tìm kiếm một mục
Công cụ Search tool ở góc trên bên phải của giao diện cho phép người dùng tìm kiếm một tệp cụ thể. Theo mặc định,
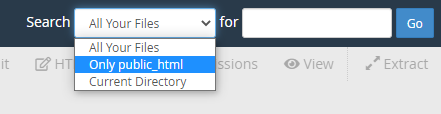
Bạn cũng có thể giới hạn tìm kiếm vào thư mục được hiển thị trong cửa sổ tệp.
Để tìm kiếm một tập tin, thực hiện các bước sau:
Sử dụng Search menu để chọn thư mục để tìm kiếm các tùy chọn sau:
All Your Files
Only public_html
Current Directory
Nhập tên tệp mong muốn vào hộp văn bản.
Bấm vào GO .
Một cửa sổ mới hiển thị tên tệp phù hợp với tìm kiếm của bạn. Để đi đến một thư mục hoặc đi đến thư mục chứa tệp, bấm đúp vào mục mong muốn trong danh sách. Nếu không có tệp nào bao gồm cụm từ tìm kiếm của bạn tồn tại, thông báo No records found appears.
Hộp thoại xác minh mã hóa ký tự
Khi bạn chỉnh sửa tệp bằng các tính năng Edit, Code Editor, or HTML Editor một cửa sổ sẽ xuất hiện để xác nhận mã hóa ký tự của tệp. Sử dụng menu để chọn mã hóa ký tự chính xác cho tệp. Sau đó, nhấp vào Edit để tiếp tục.
Nhấp vào Toggle Help để biết thêm thông tin về cách chọn mã hóa ký tự chính xác.
Nhấp vào Disable Encoding Check để tắt xác minh mã hóa trong tương lai.
Để bật hoặc tắt Character Encoding Verification Dialogs tính năng, thực hiện các bước sau:
Nhấp vào Cài đặt ở góc trên bên phải của giao diện. Một cửa sổ mới sẽ xuất hiện.
Bật hoặc tắt tính năng Character Encoding Verification Dialogs
Để bật xác minh mã hóa, bỏ chọn Disable Character Encoding Verification Dialogs hộp kiểm.
Để xác minh mã hóa vô hiệu hóa, chọn Disable Character Encoding Verification Dialogs hộp kiểm.
Nhấp vào Save.
Thay đổi cài đặt.
Để thay đổi thư mục trong đó File Manager mở ra, hãy thực hiện các bước sau:
Nhấp vào Cài đặt để mở cửa sổ Tùy chọn .
– Web Root – Public_html– www
Tiếp theo chọn tuyến đường trực tiếp nhất đến tệp của bạn hoặc chọn tùy chọn khác để mở giao diện File Manager trong thư mục đó.
Nhấp vào Save.
Chúc các bạn thành công !
Nếu trong quá trình thực hiện xảy ra lỗi hay sự cố gì, các bạn có thể liên hệ bộ phận kỹ thuật để được giúp đỡ. Hiện tại BKHOST có các cách liên hệ như sau:
• Liên hệ qua số tổng đài 024 7303 8088, sau đó ấn phím 2 để gặp BPKT.
• Gửi ticket thông qua trang web manage.bkhost.vn.
• Live chat trực tiếp trên trang chủ bkhost.vn.
• Hỗ trợ từ xa thông qua TeamView hoặc Ultraview.





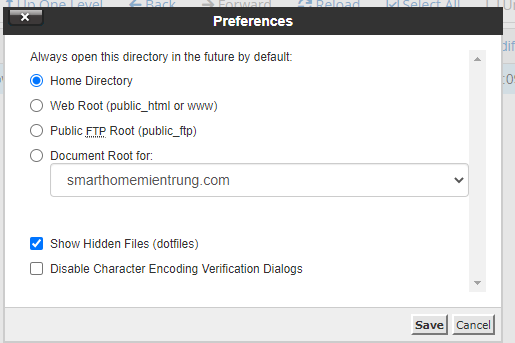
 Hướng dẫn Addon Domain, Sub Domain trên hosting cPanel
Hướng dẫn Addon Domain, Sub Domain trên hosting cPanel Cách cài đặt FastPanel trên Centos 7
Cách cài đặt FastPanel trên Centos 7 Làm thế nào để thay đổi mật khẩu phpMyAdmin?
Làm thế nào để thay đổi mật khẩu phpMyAdmin?